This guide will provide tips to help if a patient reports they are unable to login to their MYIO account.
If the patient has failed to login successfully five times (incorrect username or password), they will be locked out of MYIO for 15 minutes. They can either wait the 15 minutes for the account to automatically unlock, then try to login again OR if the patient needs to log in immediately, they can reset their password, which will unlock them.
Verify the User Name
Navigate to Persons & Institutions | Patients | Portal Username column where the patient user name can be found. OR navigate to Persons & Institutions | Patients | select patient | Portal tab | User Name. This is most commonly your client’s email address unless they chose a custom user name during setup.
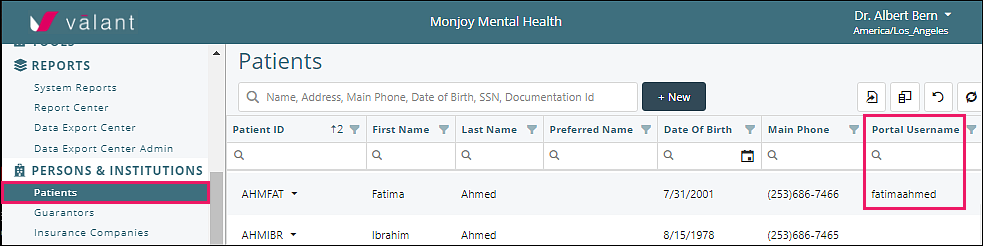
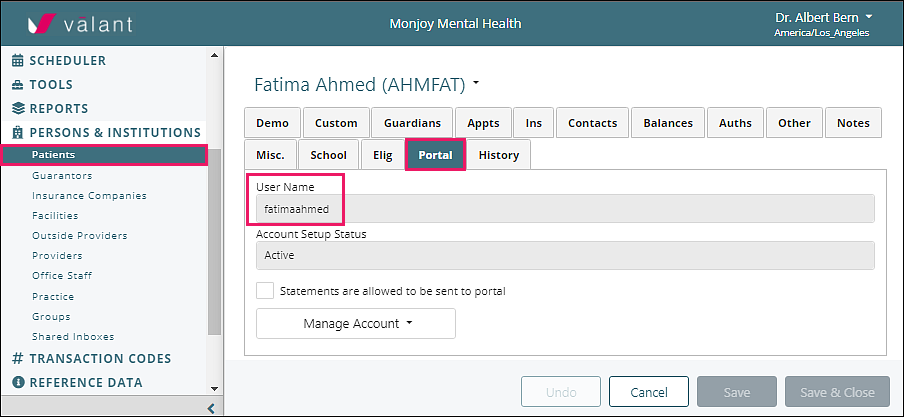
Options for Resetting Password
1. Wait the timeout and try again.
If the patient does not need urgent access to the account, the simplest answer is to have them wait 20 minutes before attempting to login again.
2. Have the patient reset their password.
During this time, the patient can still use the Forgot your Password? button to reset their password so they are confirmed 100% to know their password before their next attempt.
3. Send the patient a password reset email from Valant.
Persons & Institutions | Patients | select patient | Portal tab | Manage Account drop-down list | Email instructions to Reset Password.
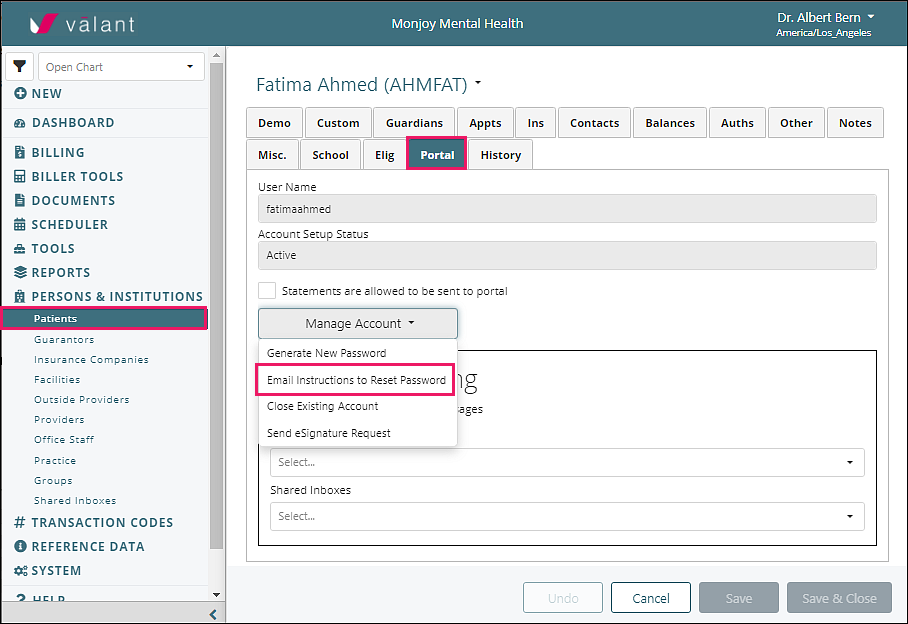
Test Patient Login
If the patient is reporting issues logging in, even after performing the above steps, it can be a good idea to test their login yourself to ensure it is not user error prior to creating a Valant Support ticket.
Reset their MYIO password via Persons & Institutions | Patients | select patient | Portal tab | Manage Account drop-down list | Generate New Password.
- Generating a new password unlocks the patient account.
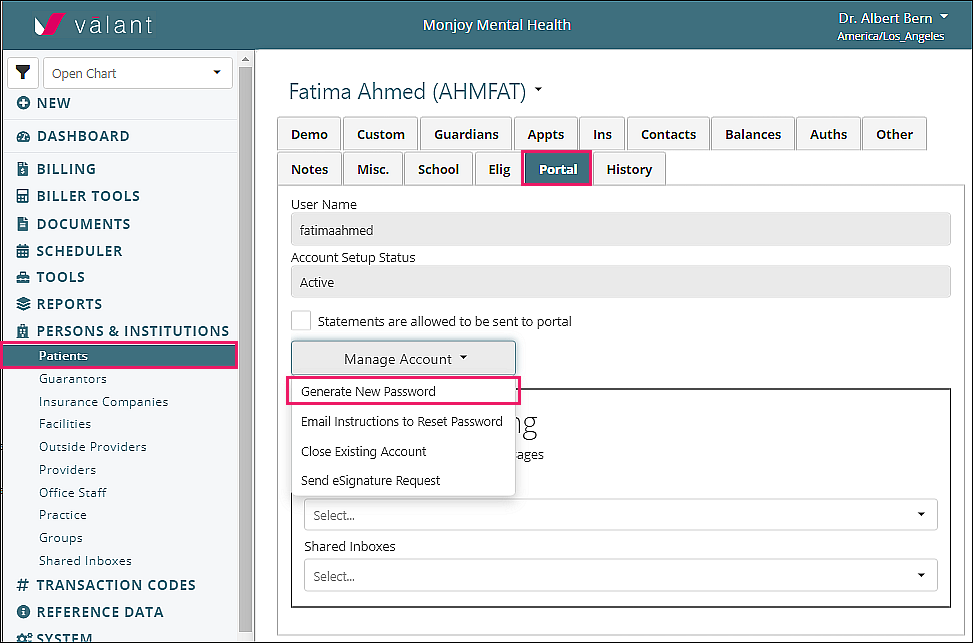
Navigate to Persons & Institutions | Practice | Patient Portal tab and click the Portal Url which will load the login page for MYIO.
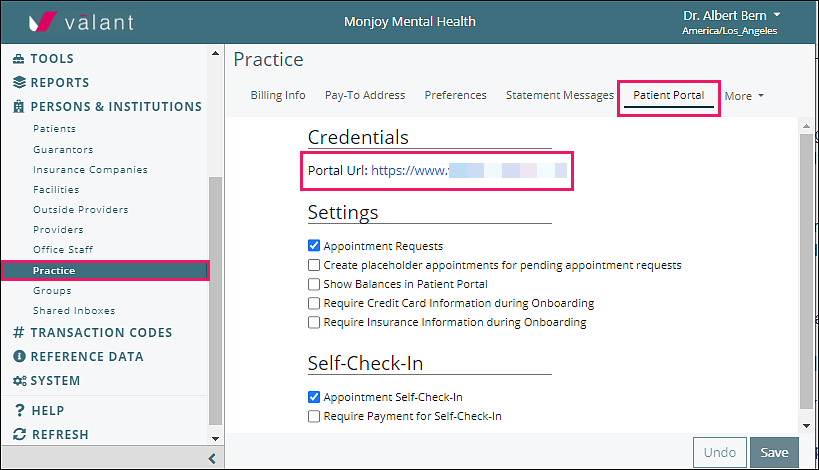
Enter their username and the new password you created.
- The patient's username is found in the Persons & Institutions | Patients | Portal Username column. OR navigate to Persons & Institutions | Patients | select patient | Portal tab | User Name.
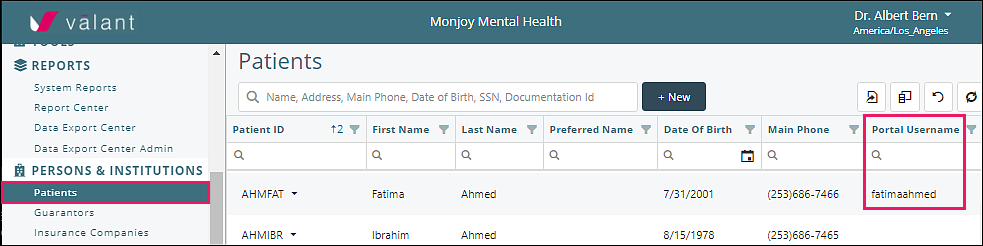
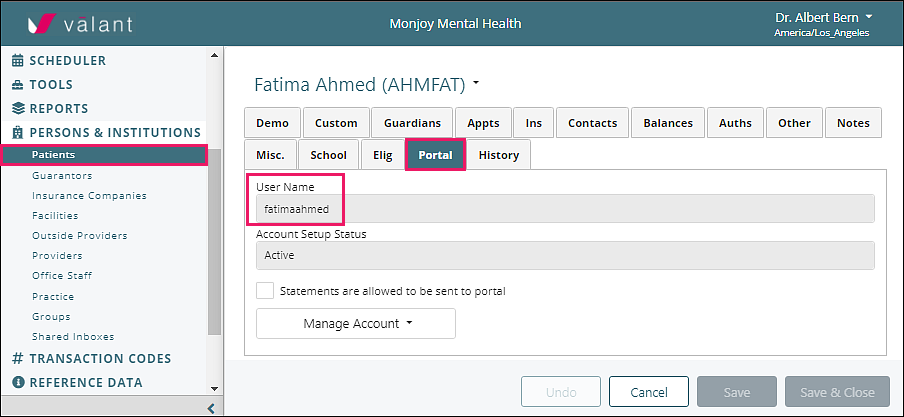
If you can login successfully, then there is no issue with their username and password.
Provide this information to the patient, and they should be able to login on their own.
The patient can reset the password once they login successfully by going to My Account | Account Settings | Change Password.
More Tips
DO NOT USE the “Close Existing Account” as part of troubleshooting an account, unless directed to by a Valant Support Agent. Closing the account permanently loses the patient’s access to any current measures, statements, payment information, and secure messages that are stored in that account.
It is highly recommended that you create a test patient account with portal access so that you are better equipped to walk the patient through the MYIO setup process, and verify login credentials.
Contact Support If Unable to Resolve
You can do so by submitting a request.
If you are reporting a MYIO issue to Valant Support, it is advised to include the following information in the ticket so we can promptly begin investigating:
- Practice location name found at the top of your Valant page

- Patient ID
- Any error message being displayed. Whenever possible, include a screen shot showing the error. This can be captured by your client on their device or by the practice through resetting their MYIO password, logging in as your client, and performing the same steps your client took to get the error
- A timestamp of when the error occurred, the more accurate the timing is, the more likely we can search backend error logs during the investigation
- The device being used by the patient (PC, MAC, iPhone, Android) and the browser being used
- If a phone, what version is their Operating System (OS)?
- If a browser, what version is their browser?
- Complete steps your client took up to the error. This is so our Support/Engineering Team can attempt the same steps in our test environment to confirm if the error is repeatable
