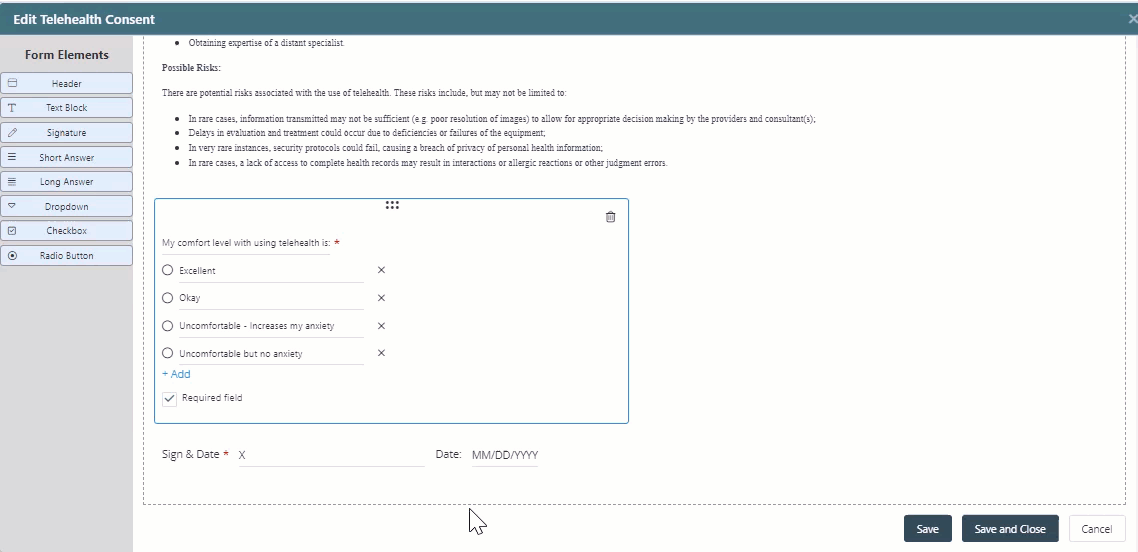Custom Forms is only available to select practices at this time. This feature will be available to all practices with Power and Premium subscription plans soon. Watch for future communications about the availability of this feature for your practice.
This article describes the components of form building, steps to create a form, and how to edit a form.
Navigate to Documents | Custom Forms Hub
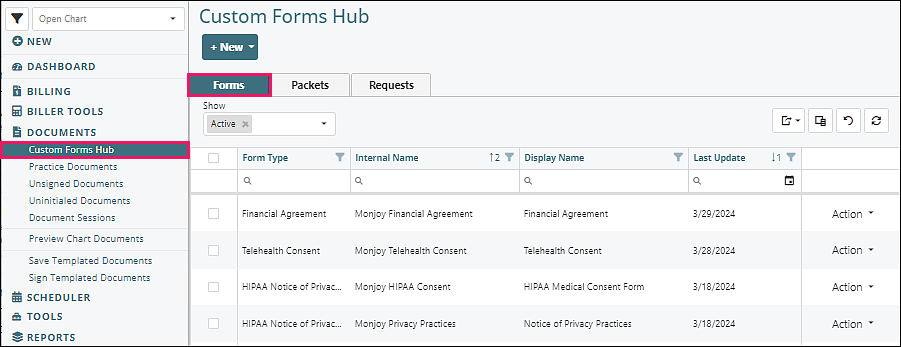
Click + New, select Form from the drop-down options
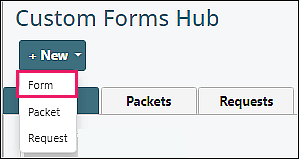
The New Form window will appear to select a Form Type
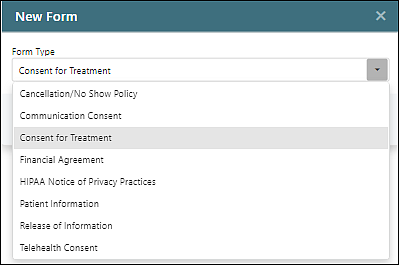
Form Types are configured by navigating to Reference Data | Form Types. A list of types is provided by default, but more can be added.
Click Ok to open the Form configuration screen
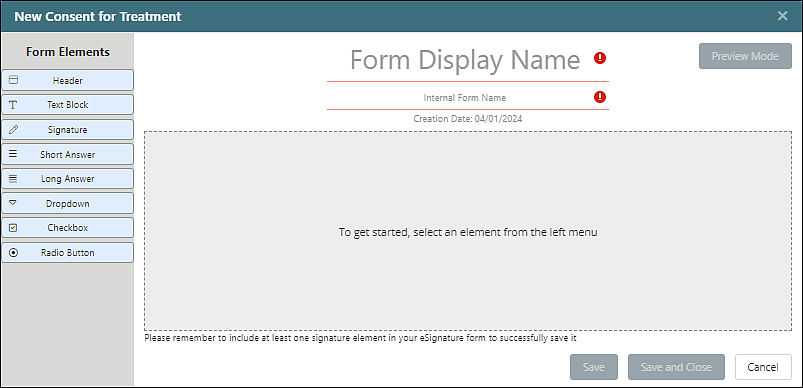
Enter a "Form Display Name" and "Internal Form Name". The patient will see the "Form Display Name", the practice sees the "Internal Form Name".
Form Elements
Create a form using as many elements as needed. There are no restrictions on using the same element more than once. Click an element from the left side selections to add it to the form.
Required fields are bordered in red.
A "Required field" checkbox is available on all except the Header and Text Block elements to make it mandatory when the form is filled out.
Header
The Header element may be used to add images such as practice logos or other relevant branding materials along with text. Use the Text Block element if more formatting options are desired.
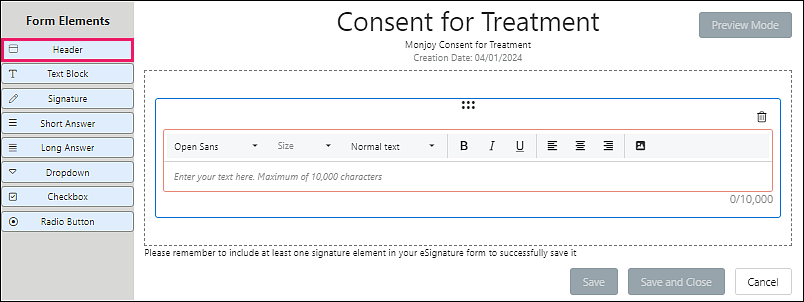
Images and/or text can be added to the Header element.
Text Block
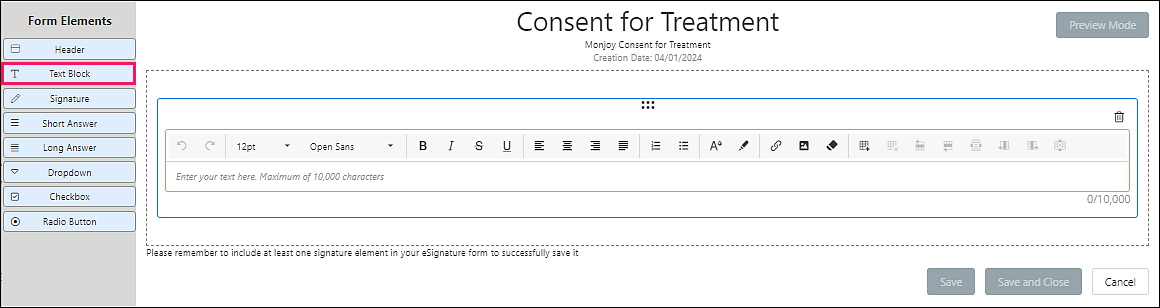
Images, links, and or text can be added to the Text Block element. Extensive formatting options are included.
Signature
A Signature element is required to save the form.
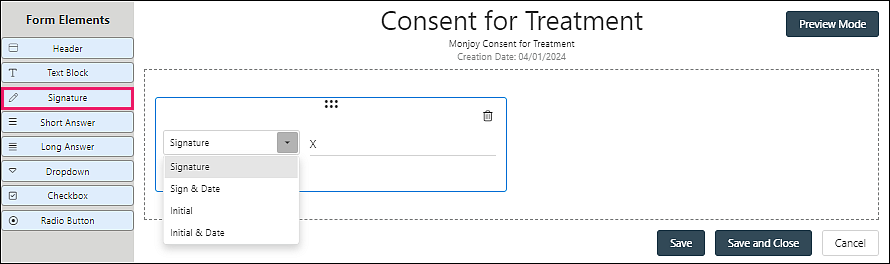 Select “Sign & Date”, “Initial”, or “Initial & Date” from the drop-down menu.
Select “Sign & Date”, “Initial”, or “Initial & Date” from the drop-down menu.
Click Save or Save and Close to not lose any updates to the form.
Short Answer
Enter a question in the required field. The patient is allowed an answer of up to 500 characters. Text may be added before and/or after the Short Answer field.
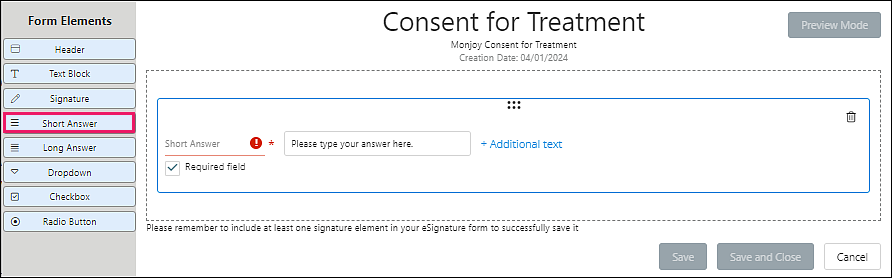
Long Answer
Enter a question in the required field. The patient is allowed an answer of up to 10,000 characters.
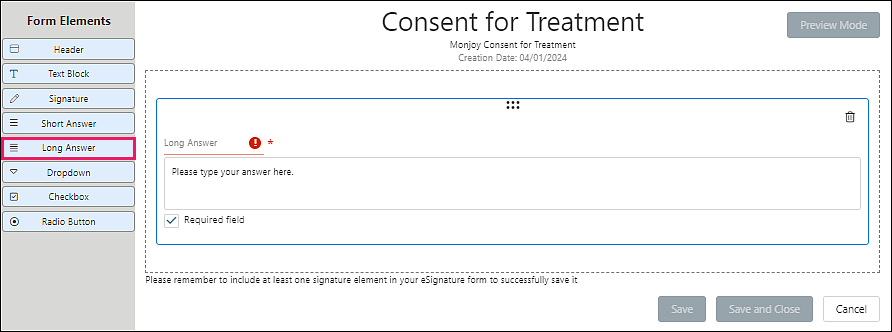
Dropdown
Enter text, add options. Only one option may be selected by the patient.
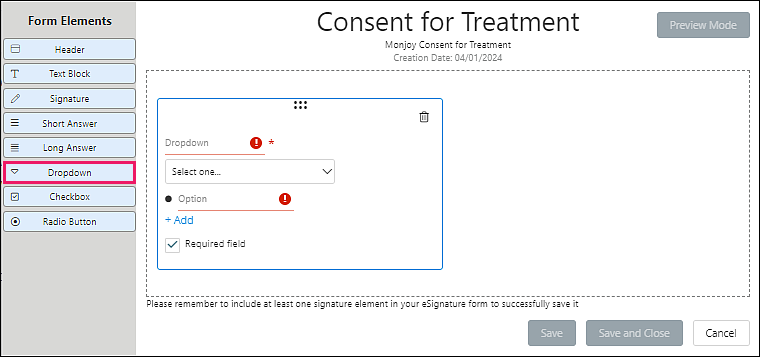
Checkbox
Enter text, add options. Multiple options may be selected by the patient.
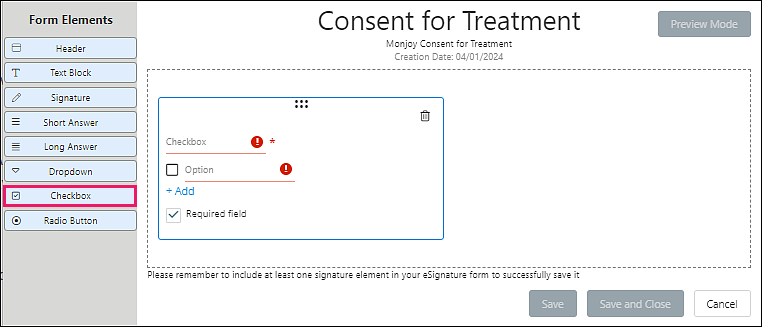
Radio Button
Similar to Dropbox, alternate format
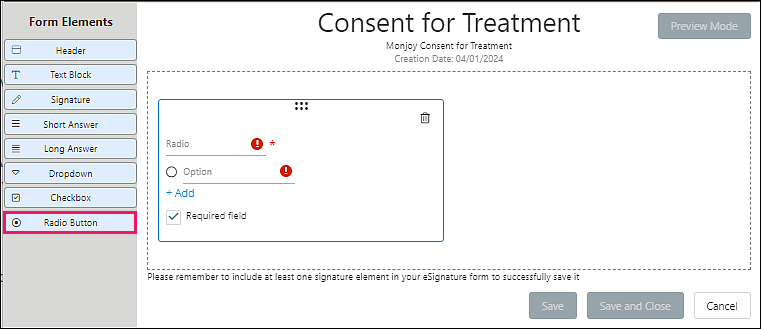
Editing Forms
Click Edit from the Action drop-down options.
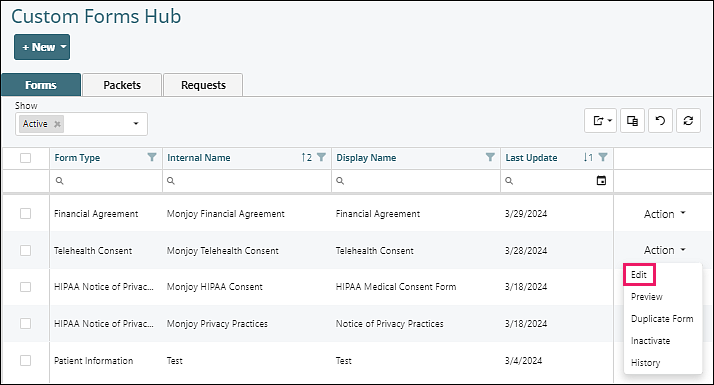
Elements may be removed by clicking the 'trash can' icon in the upper right corner of the element.
![]()
Elements may be reordered by dragging the icon at the top of the element editing box.
Demonstration of reordering elements: