Valant allows providers to export their Calendars to third party applications like Microsoft Outlook, Google Calendar, and Apple iCal. Providers can do this by logging in to the Mobile Site on a phone, tablet, or computer. This allows users to include Valant scheduled appointments in an outside calendar.
- Calendar apps typically refresh or sync on a regular interval, which can vary from several times an hour to once daily, depending on the app.
- Some calendar apps may allow you to change the sync interval and some may not. This is not a setting that Valant can change or update on your end.
- If you need help troubleshooting calendar sync, contact the maker of your calendar app. Our support team cannot provide support for third-party software.
- The Calendar only syncs from Valant to the outside calendar. There is not a way to update the Valant calendar from another app.
- On Apple devices, the user is not able to sync appointments to the Outlook calendar, but should use iCal.
Click on the title below for more details for a specific calendar type.
Google Calendar Sync
Providers can sync their Valant calendars with Google Calendar. This allows them to see their appointments on their Google Calendar without having to log into the EHR or Mobile Site. Syncing your Valant calendar can be done on a mobile device or a desktop computer. The screenshots in this section are from a desktop computer, but the steps are very similar on a mobile device.
Log into the Valant Mobile Site from an internet browser: https://valant.io/mlogin
Click on the Calendar Sync link at the bottom of the page
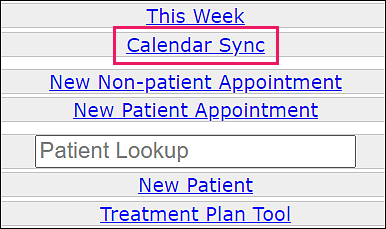
Click the link for Google Calendar under the "Third-Party calendar"
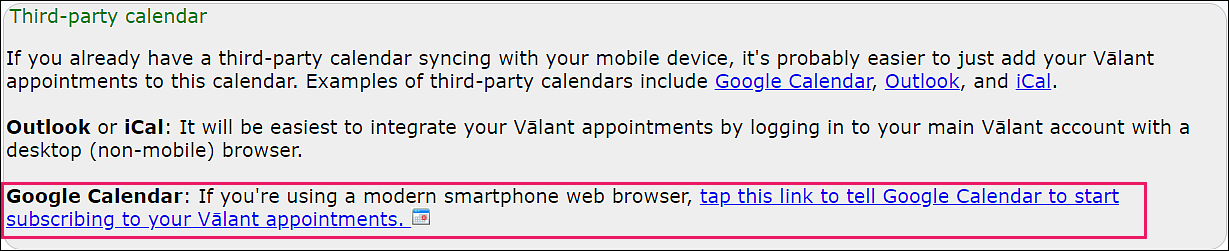
- If you are signed into Google in your browser (or have Google Calendar installed on your device) you will be asked to confirm adding the calendar.
- If you are not signed into Google in your browser you will be asked to log in first before being asked to "Add".
- On a smartphone or tablet with Google Calendar installed, it will open the app and ask the user to add the calendar.
Click Add
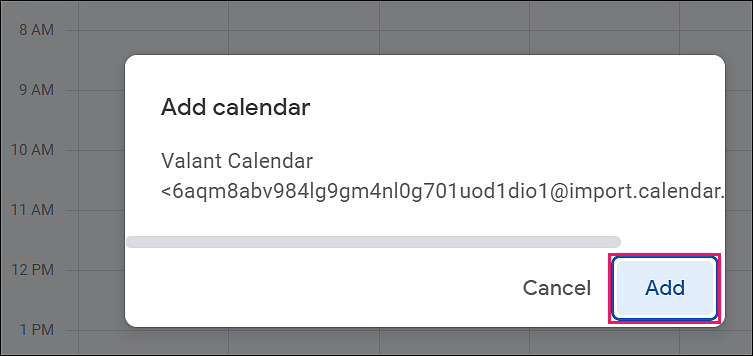
Once added, your Valant appointments will appear on your Google Calendar. This is a one way sync, and anything added to your Google Calendar will not update in Valant.
DeleteiPhone and iCal Calendar Sync
Note: It may be easier for Mac users to Delete/Sync your calendar through the Mac Calendar App (iCal), then use iCloud sync to add the Valant Calendar. Then you can make sure your phone is connected to Sync Calendars via iCloud and it will show there as well.
To Add a Calendar Sync
Log into the Valant Mobile Site: https://www.valant.io/mlogin/
Click on the Calendar Sync link at the bottom of the page
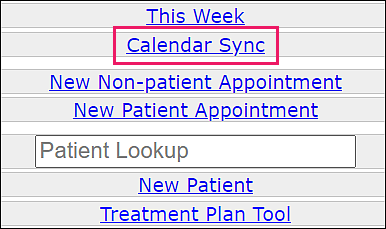
Under the "Direct device sync" section of the Calendar Sync page click the “iPhone and iPad users can tap this link to subscribe their device calendars”

This will bring up the Add Calendar Subscription window. Press Subscribe
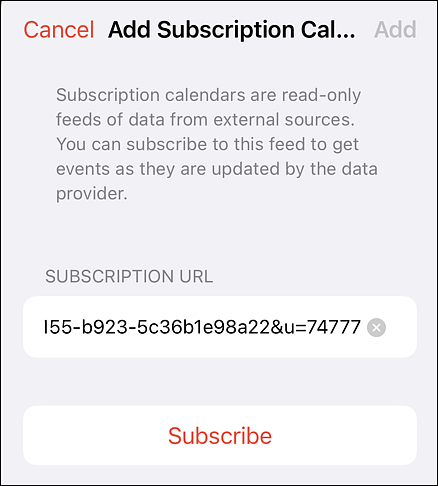
A confirmation screen to Add the Valant Calendar will appear. Press Add
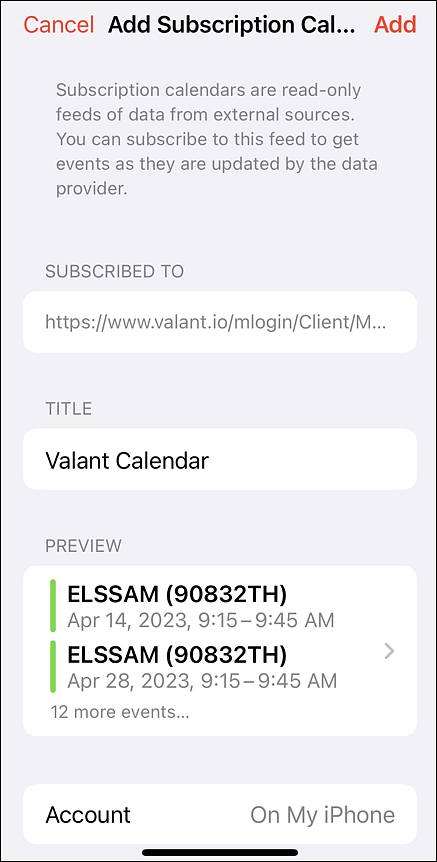
Press Done
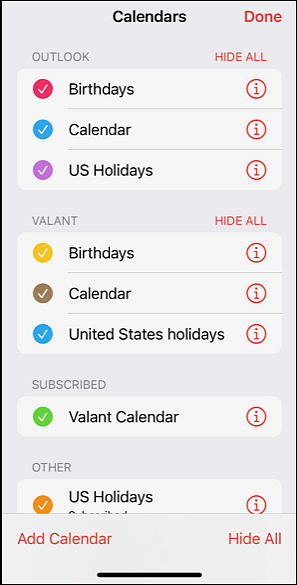
Once added, your Valant appointments will appear on your device calendar. This is a one way sync, and anything added to your device calendar will not update in Valant.
To Remove an iCal Calendar Sync
Delete/Sync your calendar on any Apple device through the Mac Calendar App (iCal).
Press Calendars at the bottom of the screen from any calendar day
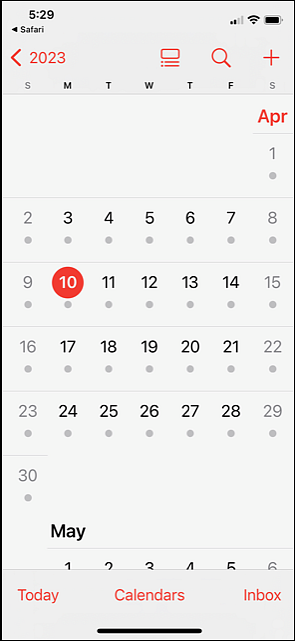
Locate the Valant calendar and press the "red information circle" to the right of the calendar
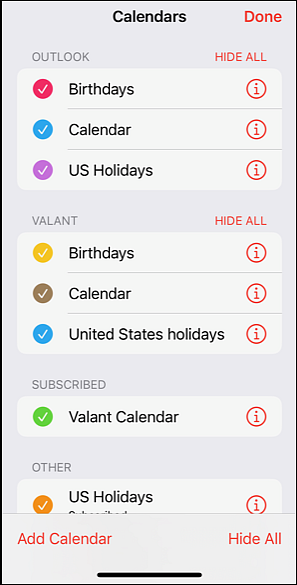
Press Unsubscribe at the bottom of the “Edit Subscribed Calendar” screen
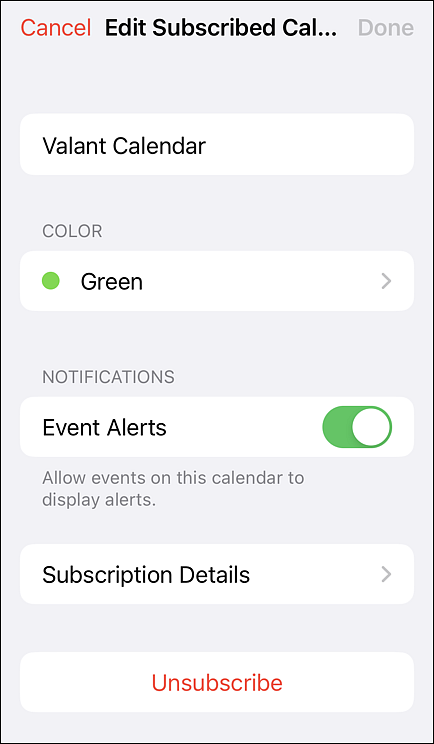
Confirm selection by pressing Unsubscribe from the pop up at the bottom of the screen
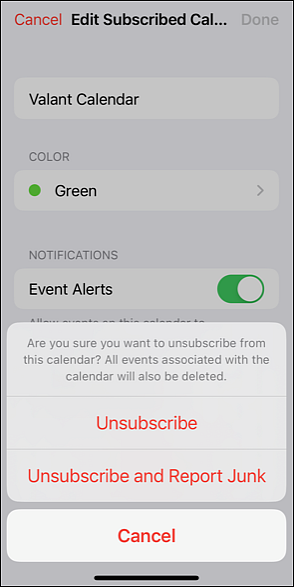
This will delete (unsubscribe, un-sync) the Valant calendar from the device along with any corresponding appointments.
DeleteOutlook Calendar Sync
Providers can sync their Valant calendars with Microsoft Outlook. This is most easily completed on a computer and the screenshots included below are from the desktop version of Microsoft Outlook.
To Add an Outlook Calendar Sync
Log into the Valant Mobile Site: https://www.valant.io/mlogin
Click on the Calendar Sync link at the bottom of the page
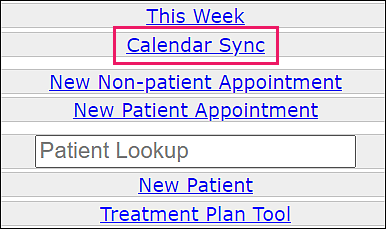
Under the "Direct device sync" section of the Calendar Sync page copy the URL at the bottom of the page

Open Microsoft Outlook and navigate to the Calendar
Click Add Calendar | From Internet
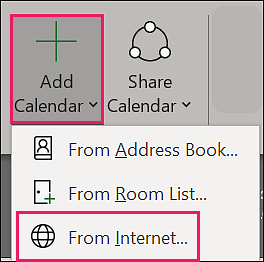
Paste the URL copied from the Valant Mobile Site in the "New Internet Calendar Subscription" window and click OK
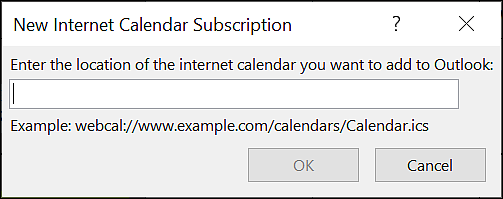
This opens a second window. Click Yes to add the internet calendar.
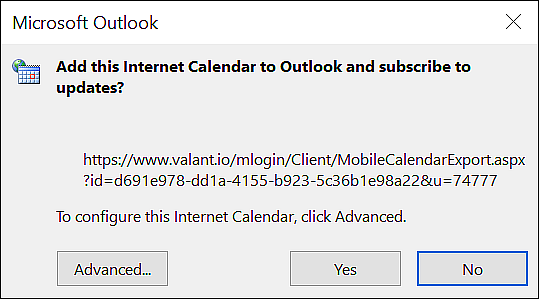
Clicking Advanced opens the "Subscription Options" window in which the user can select some configuration options for this account. Click OK when finished.
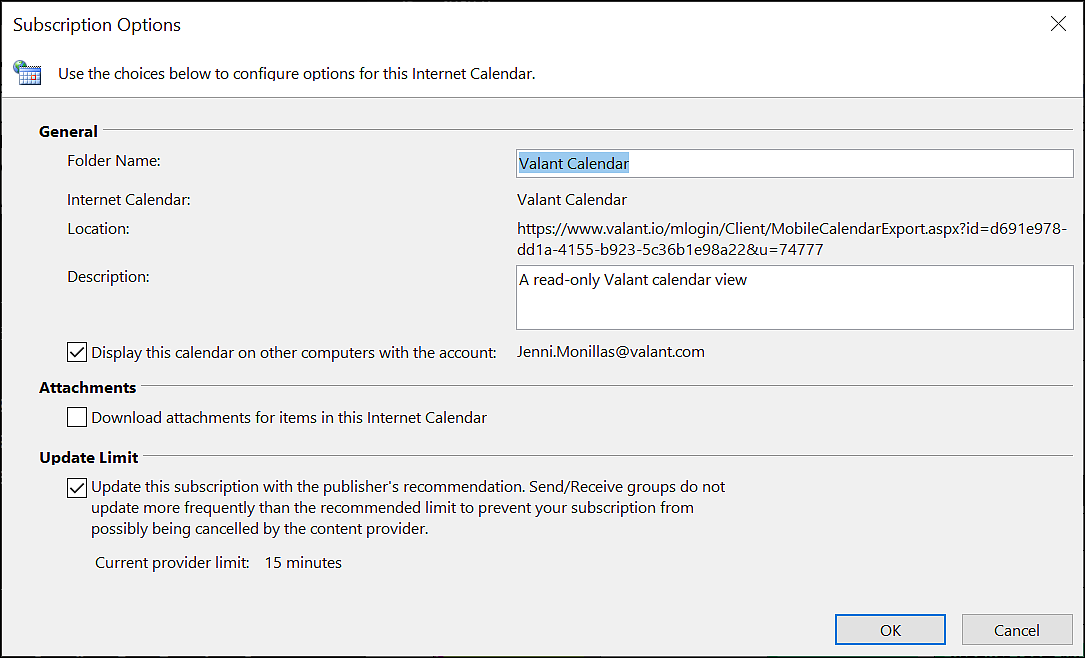
This will complete the calendar sync and your Valant Calendar will be accessible as a separate calendar in Outlook. This is a one way sync, and anything added to your Outlook Calendar will not update in Valant.
Account Settings
Users can access the "Subscription Options" window from "Account Settings" for more detailed information on the synced calendar and make some changes.
Click File | Account Settings | Account Settings
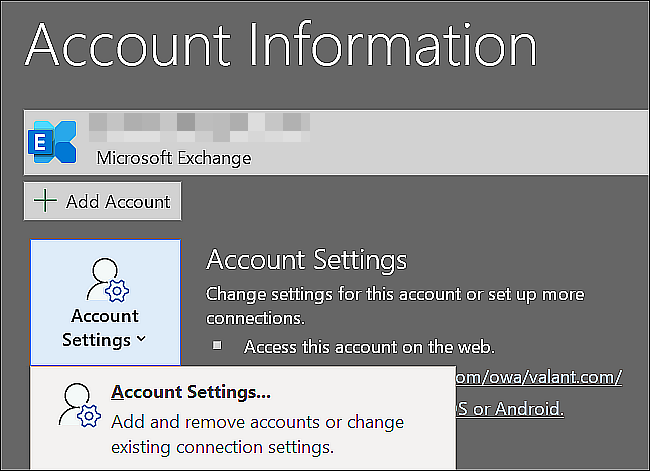
On the Account Settings window click the "Internet Calendars" tab
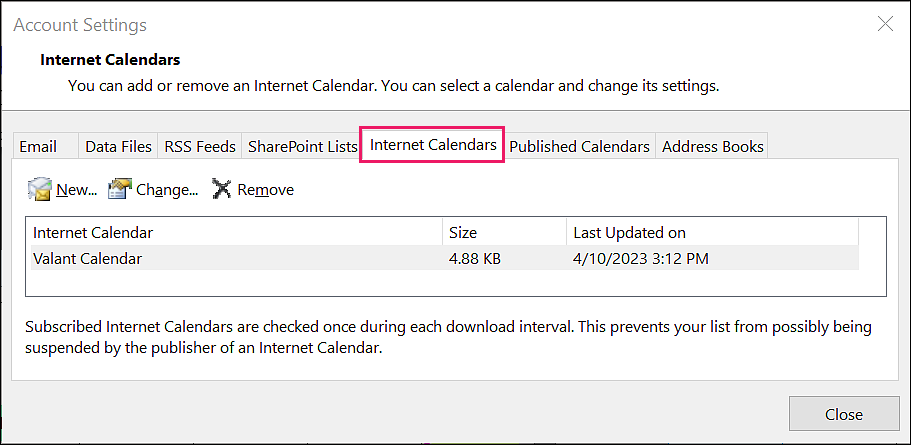
Selecting the synced calendar and clicking Change opens the "Subscription Options" window and allows for changes to the folder name and other settings. Users can also add another calendar or remove a previously synced calendar from this page.
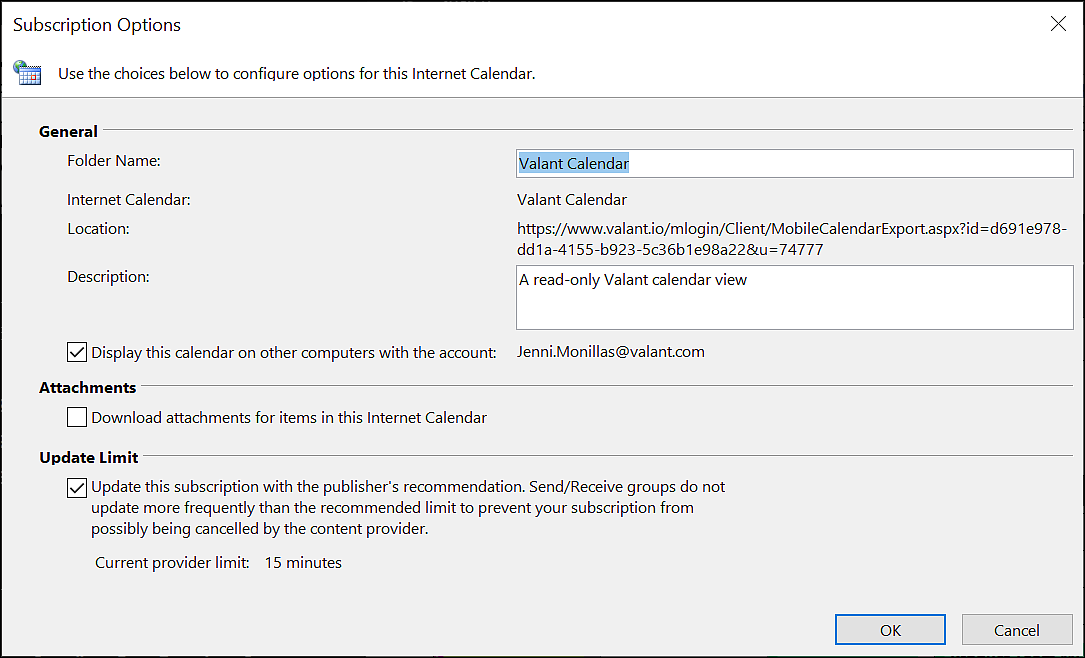
Update the Frequency of Calendar Sync
When the Calendar Sync is connected to Outlook the default frequency for syncing is 15 minutes.
To change this setting, click File | Account Settings | Account Settings
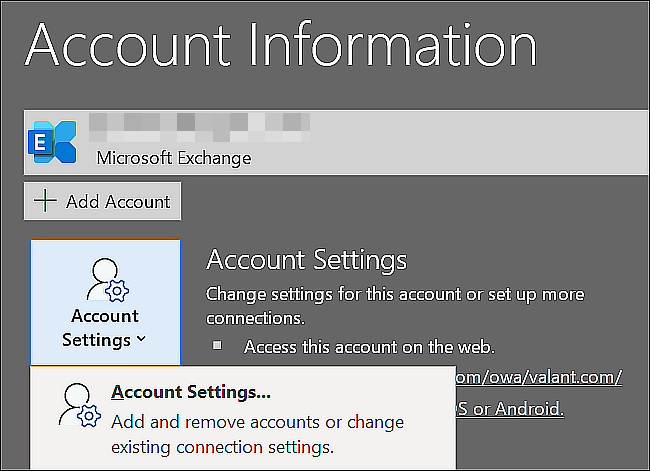
On the Account Settings window click the "Internet Calendars" tab
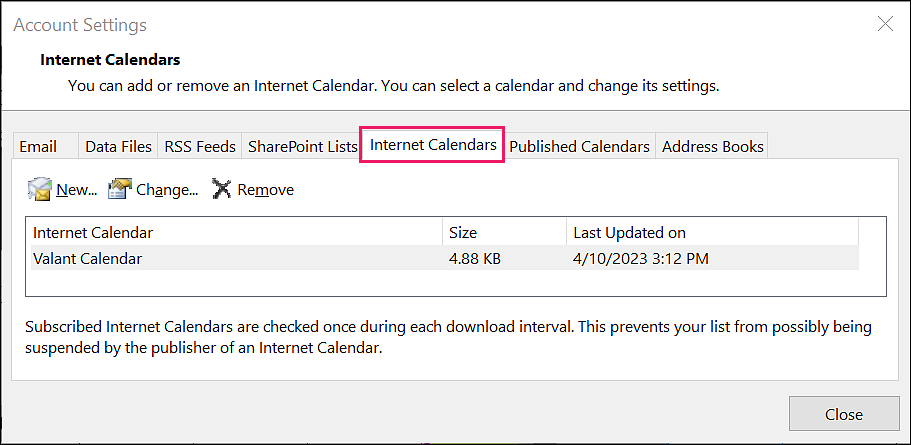
Select the synced calendar and click Change to open the "Subscription Options" window
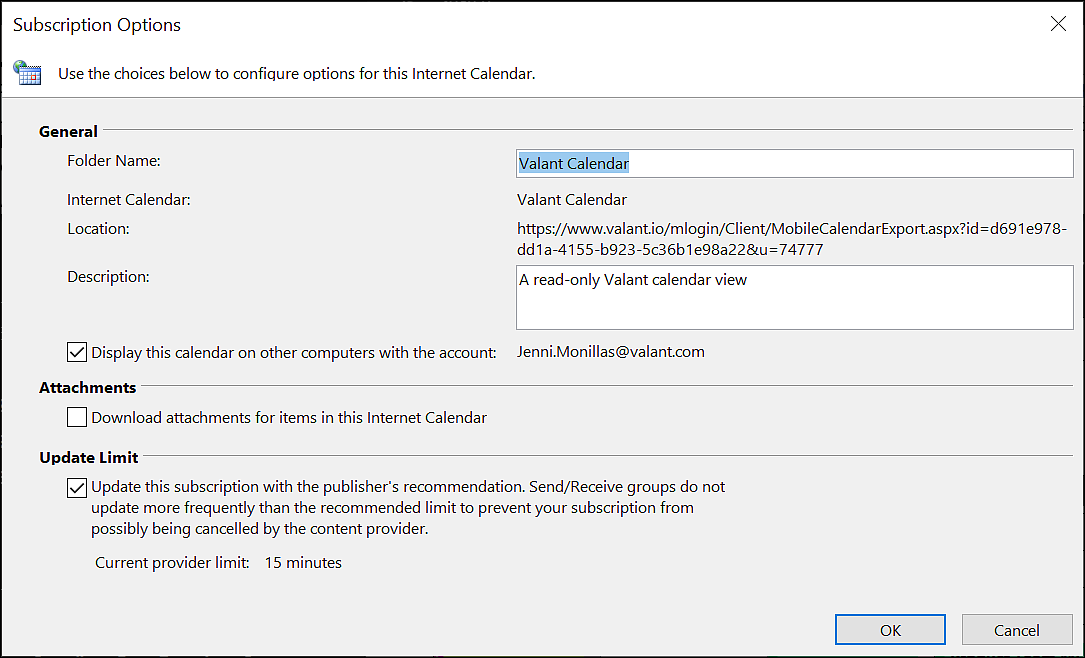
Deselect the "Update Limit" selection and click OK
Click on the "Send/Receive" tab | Send/Receive Groups | Define Send/Receive Groups
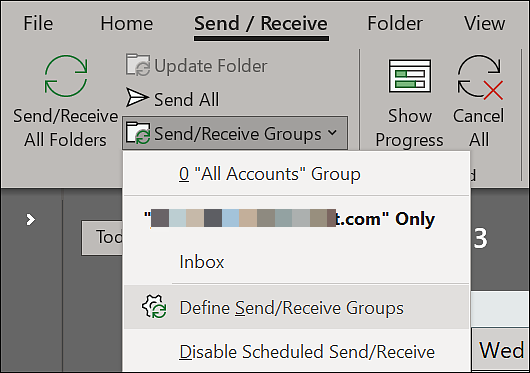
Send/Receive Groups window allows users to update settings to change automatic send/receive to customize the time interval
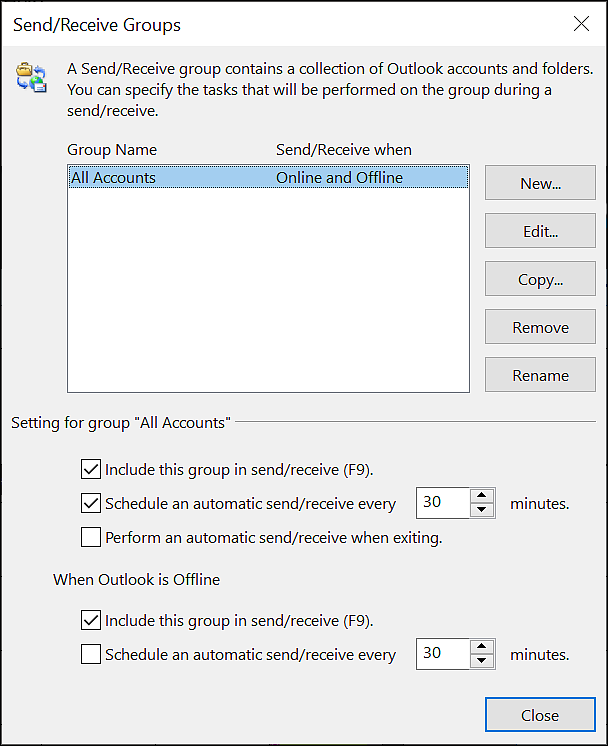
Click Close to update the settings
Delete