Navigate to Persons & Institutions | Patients | select a patient | Ins tab. From this tab, insurance information for the patient can be added, edited, reordered, and set to not in use.
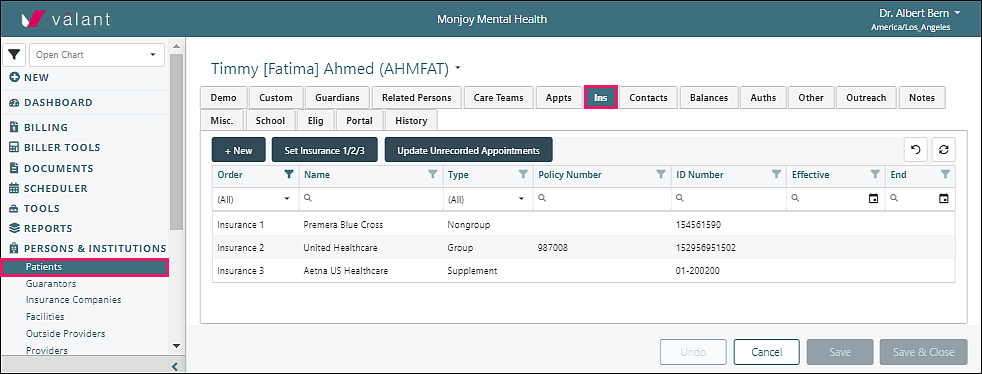
Insurance Card Photos
Users can upload photos of the front and back of insurance cards by clicking on the images. This is shown when adding or editing an insurance.
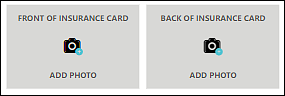
Add Insurance
To add a new insurance for a patient:
- Click +New
- Complete the required fields (Order, Insurance, Type, ID number, and Relation to subscriber). The "Order" field only allows users to select insurance orders that are not already assigned to the patient. For instance if a patient has a primary and secondary insurance, only "Insurance 3" and "Not In Use" can be selected. Check the "Auto Bill Insurance" checkbox if you always want to automatically set insurance responsibility for this payer/patient. Check "Accept Assignment" if you will accept payment from the payer. The "Effective and End" dates fields are optional and do not need to be completed. When entering those dates however, you do want to make sure they are correct as inputting incorrect dates can disrupt the revenue cycle with incorrect billing information. Photos of an insurance card can be added here by clicking the insurance card icons.
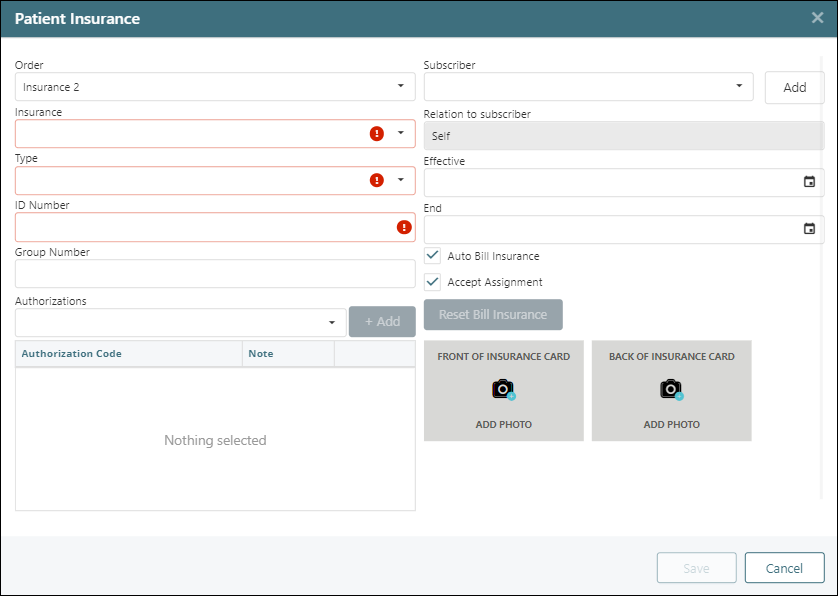
- Click Save to add the insurance.
Edit Insurance
To edit an insurance:
- Click on an insurance in the grid to open details for the existing insurance.
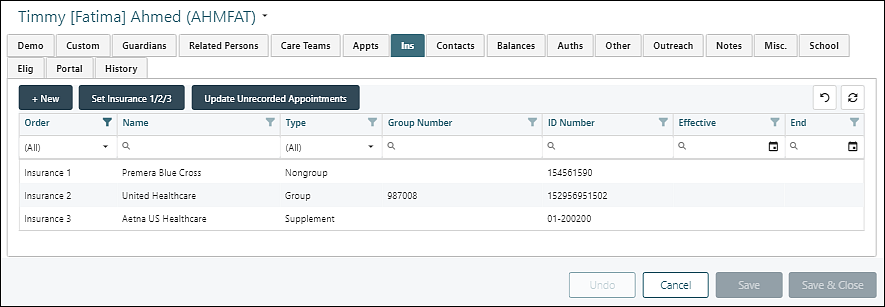
- On the "Patient Insurance" window users can edit the details. There is also a "Check Eligibility" button for practices that have eligibility checking and "Reset Bill Insurance" button. Users can add photos of insurance cards here by clicking the insurance card icons.
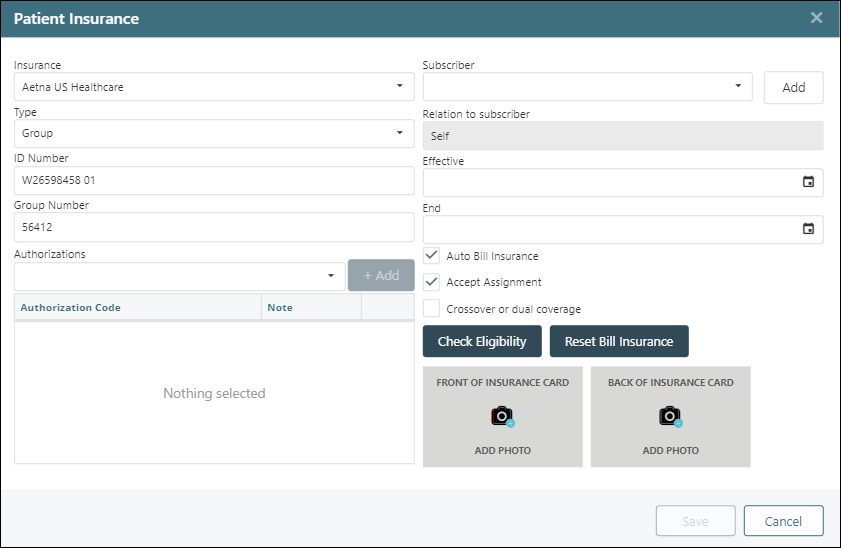
- Click Save
Reorder Insurance
To Reorder Insurance:- Click Set Insurance 1/2/3 button

- On the Reorder Insurance window users can drag and drop insurance items to set the insurance


- Click Save
- The "Insurance" box can also be used to add and remove insurance items. Use the drop-down menu. All insurance items that have been saved in the gird will be available in the like. The x can also be used to remove an item from the list. Removing an item from the insurance order will move the insurance

Remove or Add Existing Insurance Items
The "Insurance" box can also be used to add and remove insurance items. Use the drop-down menu. All insurance items that have been saved in the gird will be available in the drop-down list. The x can also be used to remove an item from the list. Removing an item from the insurance order will move the insurance
