Navigate to Tools | Secure Messaging. All users will have a Personal mailbox unique to their user profile. The mailbox will contain seven subfolders, similar to what one would see within an email tool. Users will have access to their inbox, unread messages, sent folder, drafts, archive, trash, and tags. Tags are user-generated organization of the inbox.
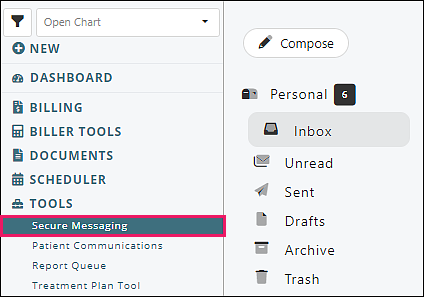
Inbox
The Inbox will contain all messages sent to a user via Secure Messaging. These can include messages sent from other users at the practice and patients. Practice users can also be carbon copied on a message by another user at a practice, or a message can be forwarded to that user. Messages will appear in chronological order with the newest messages at the top. Unread messages will appear in bold. When a message is received in the inbox the user will also receive an email letting them know they have a new secure message. That email does not give any specific details about the message due to privacy concerns.

Hovering your mouse over the right side of the grid next to a message will reveal icons to:
- Archive
- Delete (Move to Trash)
- Mark as Read/Unread
![]()
Unread
The Unread Folder is a quick way for a user to view their unread messages. All messages that are in the user’s personal inbox that are either new or that are marked as unread will appear in the view.
Drafts
The Drafts folder contains messages that were saved when a user was composing a message. Messages will also auto-save when they are being composed. Messages saved either manually or automatically while being composed will appear in the drafts folder.
Archive
The Archive folder is way to store messages that are no longer needed in the inbox, but that a user wants to keep for future reference without moving to the trash or crowding up their inbox. Should a user ever need to access the message it can be kept in the Archive folder
Trash
The Trash folder is used for messages that are no longer needed and a user does not want to save for future reference. Messages that are moved into the trash can be moved to the archive, or back to the inbox at any time. Items in the trash can still be accessed and opened. Any attachments will appear in the messages as well.
Currently there is not a way to empty the trash folder. Items will be automatically removed from the trash folder after 180 days.
Tagging
Adding messages to a tags folder is a way to categorize or organize your personal inbox. These tags work similarly to folders in Outlook or labels in Gmail. Tags must be alphanumeric characters and do not contain any spaces or special characters. All tags will appear lowercase and do not recognize capitalization. To create a tag just simply type into the field and click enter. All tags will appear under the Tags sub-header.
Some examples of tagging use are having different tags for items that are new, in progress, pending, or complete. Users may also create tags with patient ID to categorize their caseload, or any organization method they would like.
Auto-Reply
Secure Messaging gives all users the ability to configure their Auto-Reply settings by clicking the gear icon on the top right of the Secure Messaging screen. This will open a pop-up window allowing the user to enable/disable, set dates, and compose message content. Images are supported in the content and if a message is received in your inbox the auto-reply will go to the sender.
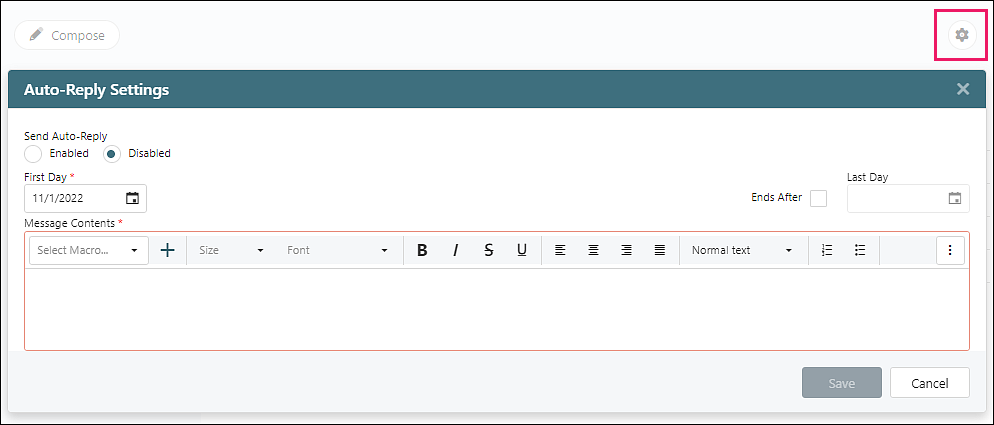
Compose a Message
To initiate a message to a patient or someone at the practice users will use the Compose button. Clicking Compose on the top-left corner of secure messaging will open the form. The form will contain all the options when starting a message thread in secure messaging detailed below.
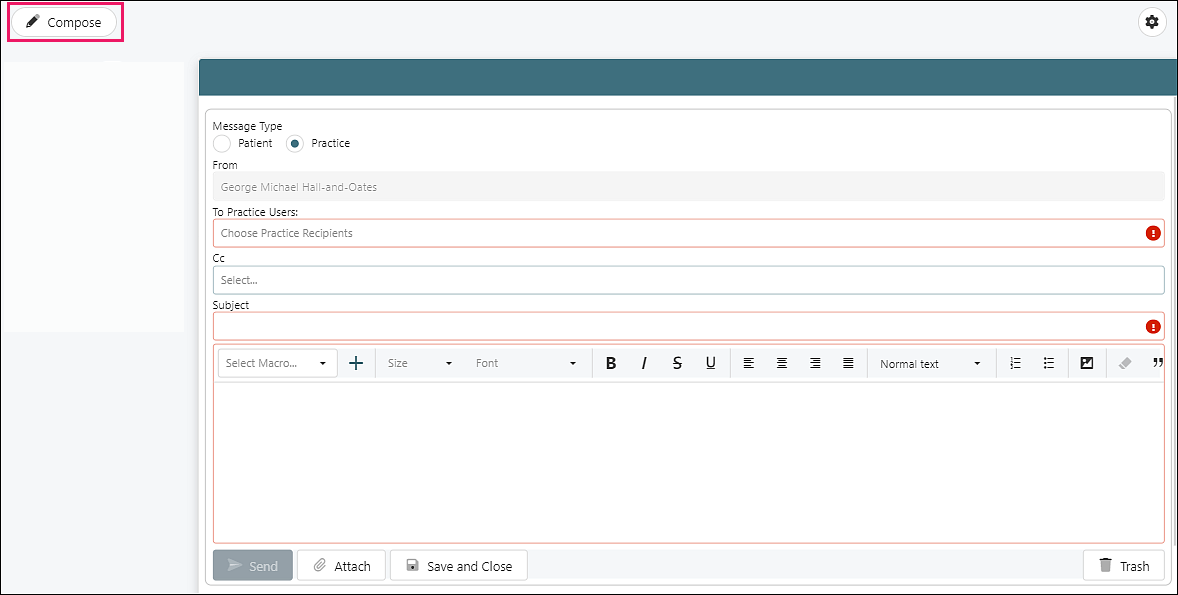
Message Type
Secure Messaging supports two types of messages:
- Practice: This is a message that is sent only to other practice users such as Providers and Superusers who have access to the account. Users cannot include a patient on this type of message.
- Patient: This type of message can be used to send a message to one patient and the patient must be included on this type of message. Only one patient can be included. Secure Messaging does not currently support sending a single message to multiple patients. Patient messages can include multiple other practice users.
From
The From field is a field on the compose form that cannot be edited. It will default to the inbox owner name that the user is currently viewing If a user has access to Shared Inboxes and they are viewing a shared inbox and click on the Compose button, then the shared inbox name will appear in the From field. See Secure Messaging Shared Inboxes article for more on shared inboxes.
To Patient
On the Patient message type, the “To Patient” field is a searchable drop-down menu that allows users to select a patient to be included in the message. Only one patient at a time can be selected in this field. If the message type “Practice” is selected, then the “To Patient” field is not visible.
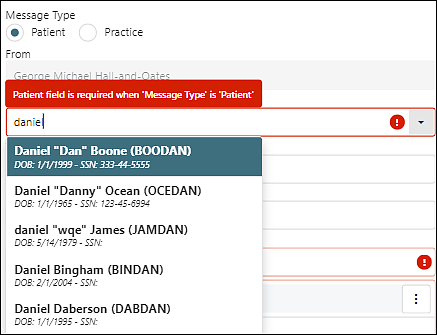
To Practice Users
Office Staff, Providers, Superusers and Shared Inboxes can be found in the “To Practice Users” field. Typing one character in the field will reveal a drop-down of potential selections. This field can have multiple selections of recipients. On a Practice message type there are no limits to who can be included in this field. On a Patient message type, only Office Staff and Providers can be selected in this field to be included on a Patient Message.

Carbon Copy (CC)
Secure messaging supports the ability to CC practice users on messages. This will include the message in the user’s inbox, and they can access the message. Only practice users can be included in the CC field. Patients cannot be included in the CC field.
Subject
This required field is used to give context about the message and a value must be entered to send a message. There is a 235-character limit for the subject field.
Body
The main text field where the users will include the message content is the body which needs to be populated to send a message. There are many options when configuring the message content. There are number of different text editor options as well as in-line images.

Macros
Editor Macros are used by providers in Valant like Mobile Notes and Web Editor Notes. This feature allows users to access their list of Macros to appear in the body of secure messages and allows users to create templates to help standardize common messages and inquires.
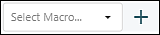
Click + to create a new macro.
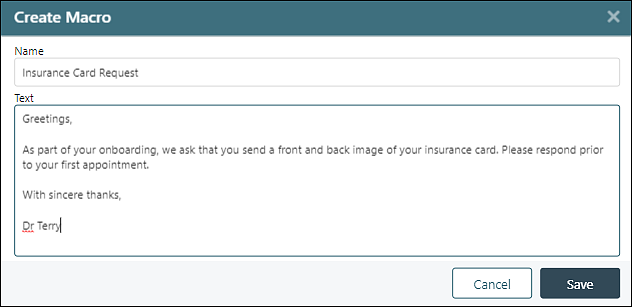
Users who do not have the “Edit Documents” permission will not be able to use or create Macros in Secure Messaging. They will see the option greyed out and will not be able to access macros.
Attachments
Secure Messaging supports addition of attachments to messages. Both patients and practice users can add up to 25 MB of attachments. This can be one file 25 MB or multiple files that add up to 25 MB or less.

Attachments will appear at the bottom of messages and can be seen on the message grids noted with a paperclip icon.
Secure Messaging supports the following file types: doc,.docx,.docm,.mdi,.odt, .pdf, .rtf, .txt, .wpd, .wps, .xls, .xlsx, .bmp, .jpg, .jpeg, .png, .tif, .tiff, .dss, .dvf, .mp3, .msv, .wav, and .wma
This is the same list of file types supported in Valant IO.
Note: Video file types are not supported at this time.
DeleteMessage Threads
Message threads are a “chain” that is comprised of the original message and responses to that message. Message threads are indicated with a number between the sender information and the subject line.
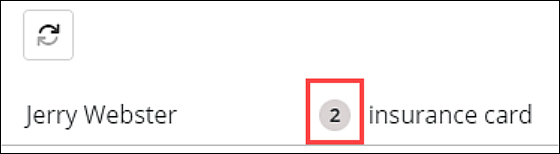
When a message thread is opened it will contain the original message at the top, with subsequent replies below the original message. The most recent message will be expanded, and the original message and replies can be expanded to view their full contents.
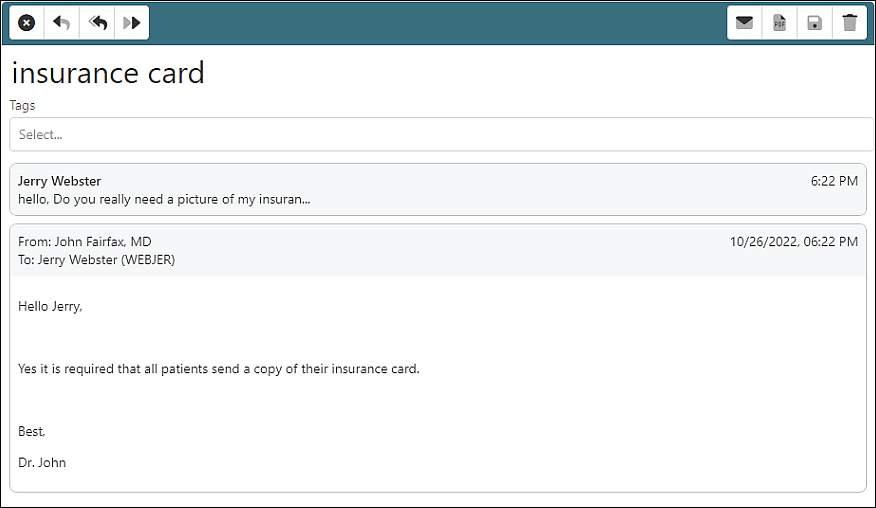
Reply, Reply All and Forward
On the top left of the message thread window users will see the icons that give options to close the window, reply to a message, reply all, and forward. Reply will simply allow a user to reply to the original sender of a message. Reply all will allow a reply to all participants of a message. Forward will allow a message to be forwarded to other practice users. Messages cannot be forwarded to a patient. When messages are either replied to or forwarded from the message thread then the compose form will appear below the most recent message.
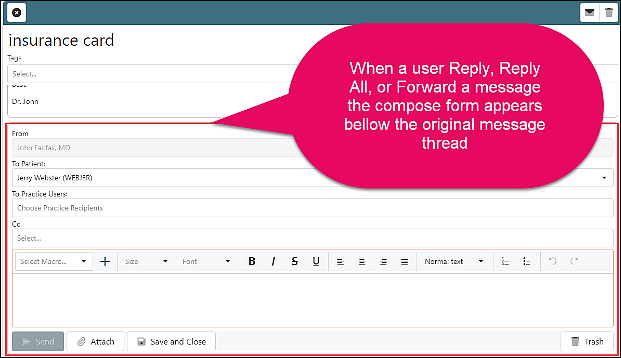
Open as PDF
When a message thread is open there is a PDF icon on the top right of the message window.
![]()
This button will generate a PDF of the message thread in a new window. This works similarly to previewing documents in Valant where the PDF will be opened in a new tab. The PDF will not be downloaded automatically. There are options to download and print should the user choose to do so.
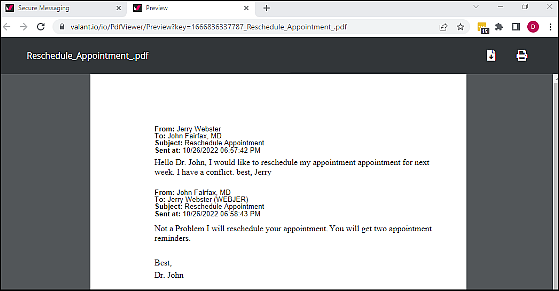
Save to Chart
Secure Messaging is also going to give the option to directly save message threads and attachments to the patient chart in a simple workflow. The workflow will vary a little depending on what you want to save to the chart and if you are a Provider or Office Staff User. To begin, all users will click on the floppy disk icon on the top right of the page.
![]()
Save Message Threads to Chart
All users who click the icon will open the “Save to Chart” window and give users several options for saving the message thread. The subject line of the message will default to the file name. This can be edited or changed by editing the text field. Users will need to select the “Document Type”. The Provider field will be automatically populated for provider users and will need to be selected by office staff users. The user’s local time and date will automatically be populated but can be edited. The next step will vary by user type.
- Providers: When a provider clicks OK the message will automatically be saved to the patient chart.
- Office Staff:
- Clinical document type: When an office staff adds a message thread to the patient chart it will be sent to the Provider's Uninitialed Documents where the provider can initial them before becoming part of the patient record.
- Non-clinical document type: When an office staff adds a message thread to the patient chart it will automatically be added to the patients chart. This follows the same workflow of staff uploading documents in the Valant EHR.
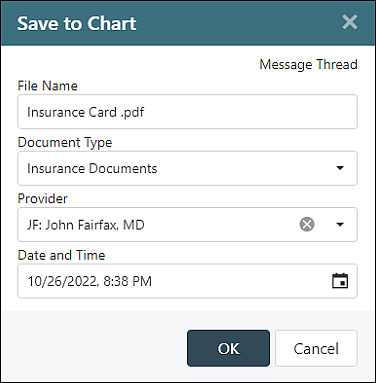
Save Attachments to the Chart
Message threads that contain attachments can also be saved to the patient chart following a similar workflow. When saving a message thread or attachment to the patient chart, instead of an “OK” button the user will see a “Next” button. This will allow the user to configure the attachment before being saved to the patient chart. Users can configure the file name, document type, provider, and date and time, just as they can the message thread. The file name will default to the file name of the attachment, but that can be changed if the patient used an ambiguous file name. Users can also omit saving one or more attachments from being included by selecting the radio button “Do not include this attachment”. This window will persist until all attachments are addressed. Then the user clicks “OK”. The same workflow for providers and office staff is in place for saving attachments to the patient chart. If it is a clinical document type it will need to be initialed by a provider. If it is a non-clinical document type then it will go directly into the patient chart.
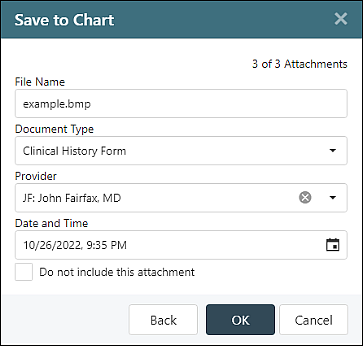
Patient Secure Messaging Configuration
Under Persons & Institutions | Patients | Portal tab there are options for customizing on a per patient level with whom a patient can initiate a message. Patients can be configured to initiate messages with multiple providers, and office staff. If a patient has a care team, the whole care team can be included. By default, when a patient is created, they will be allowed to initiate a message with their assigned provider.
In the patient secure messaging view, the compose button and contact list have messaging to communicate if they can initiate a message and to whom they can initiate a message.
- Compose button displays a lock icon and a message shows when clicked.
 |
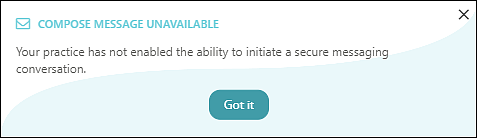 |
- Contact list displays a link which shows a message when clicked.
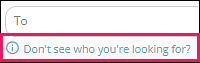 |
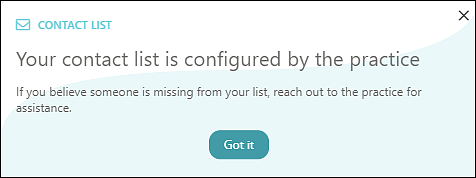 |
There is also an inclusion list for shared inboxes. Even if a shared inbox is configured to not allow patients to initiate a message to a shared inbox, certain patients can be included in a small (or large) list of users who can initiate a message with that inbox.
