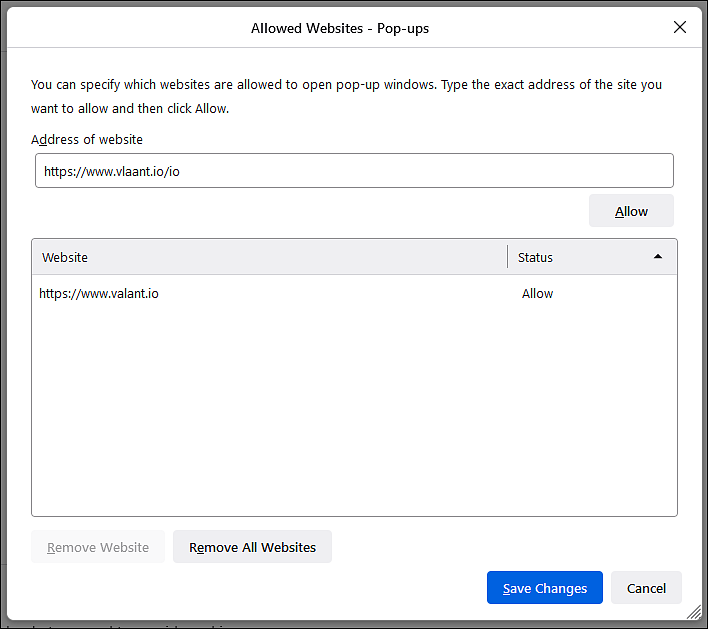Valant has updated the way the EHR handles PDFs opening from the browser. Now the default behavior when a user opens a PDF, is to open the document in a new tab. Opening the document in a new tab is a safer practice with regards to handling PHI than downloading the document and having it stored in the downloads folder or other place on a device. This will remove the necessity for the user to have to delete temporary files, Once a PDF is opened in a new browser tab it can still be downloaded by clicking the download icon on the top right side of the page.
The GIF below shows a user opening a PDF in a new tab and using the downloaded button on the top right to download the PDF. It also shows the behavior with a non PDF, .txt file.
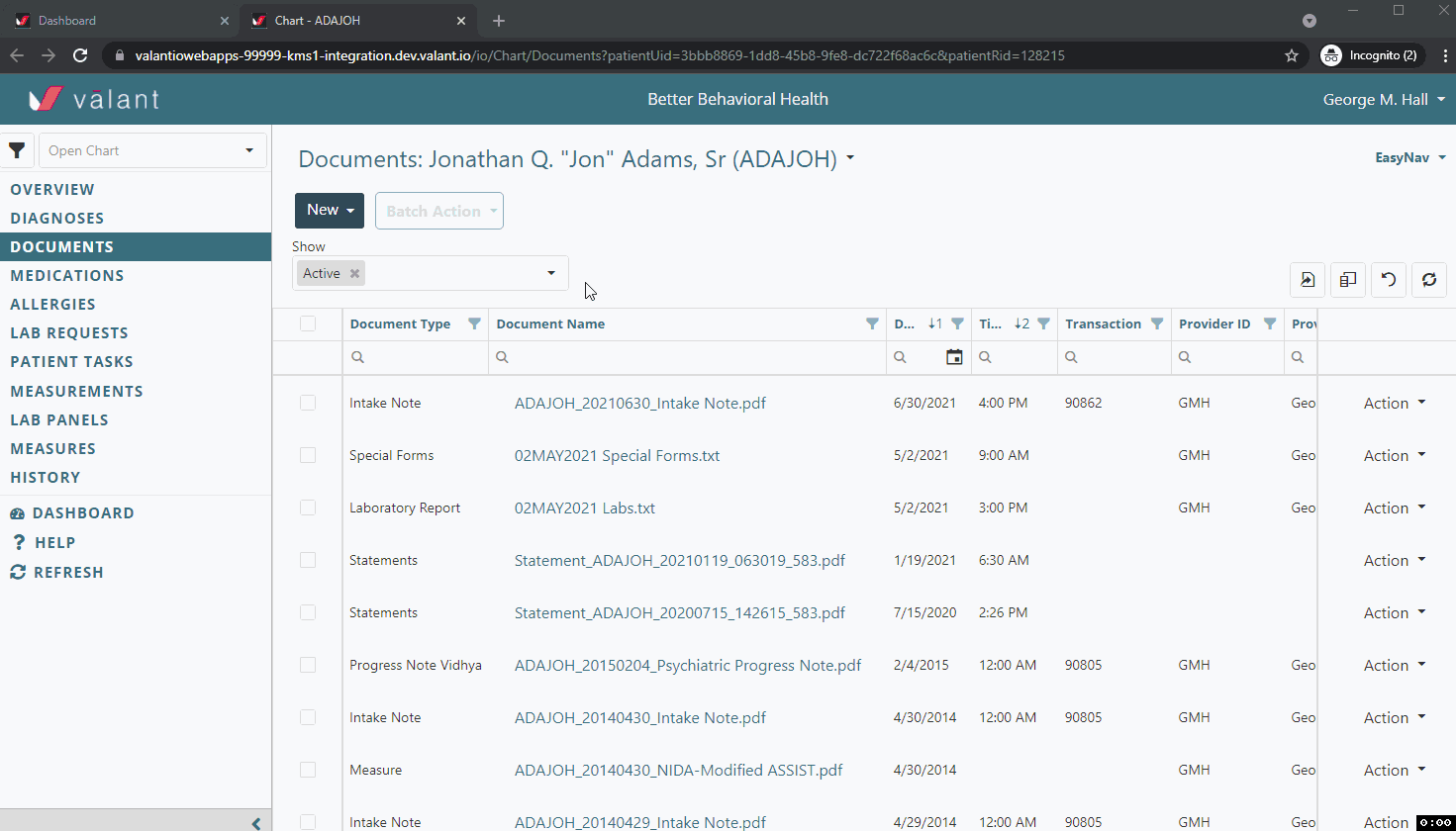
Note: If a user has changed their browser settings the browser can override Valant's ability to open a PDF in the browser tab below.
Chrome PDF Settings
An important first step in setting up your Google Chrome to use the PDF Preview feature. These settings need to be configured to make sure the feature works correctly. Follow these steps in order to set up your Google Chrome before using the PDF Preview feature.- Click the Menu button on the top right of the browser
- From the menu click "Settings”
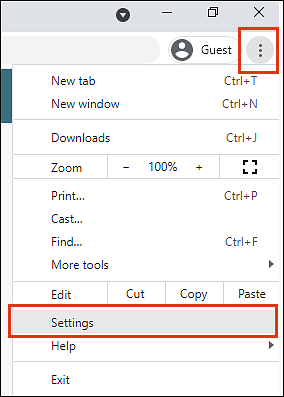
- Under “Privacy and security” tab select “Site settings”
- Under “Content” section select “Additional content settings”
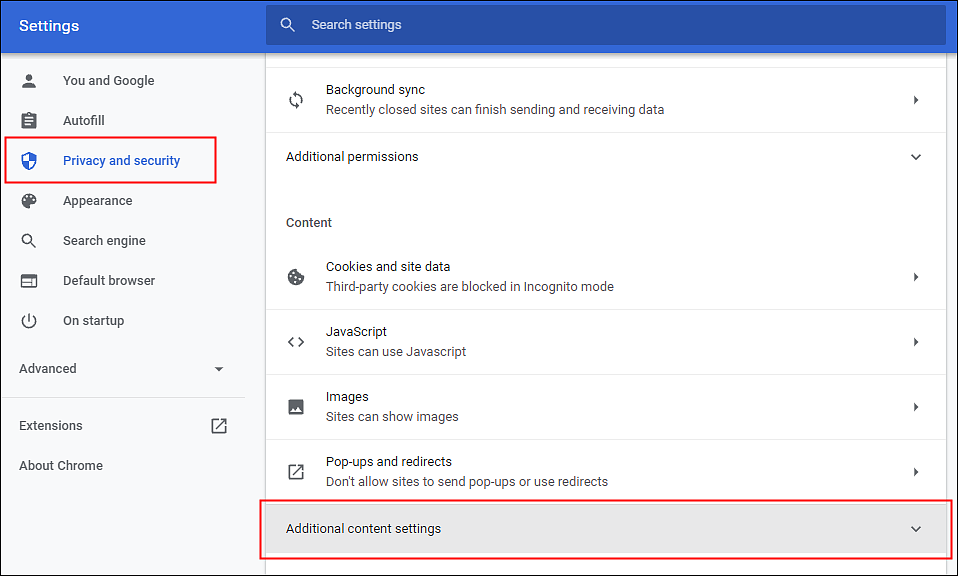
- Scroll to the bottom and select “PDF documents”
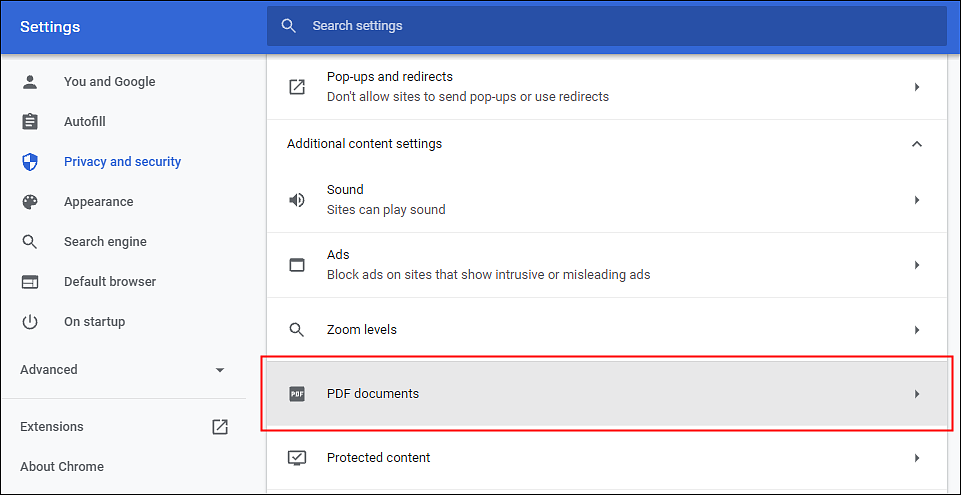
- Under “Default behavior” section select “Open PDFs in Chrome”
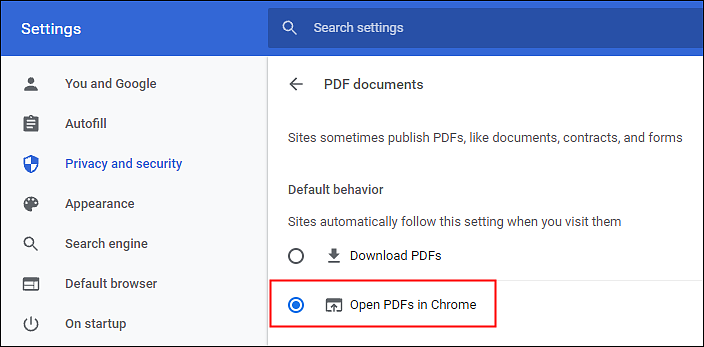
Firefox PDF Settings
These settings need to be configured in Firefox to make sure the feature works correctly. Follow these steps in order to set up your Firefox before you can open PDFs in a new tab.- Click the Menu button on the top right of the browser
- From the menu click "Settings”
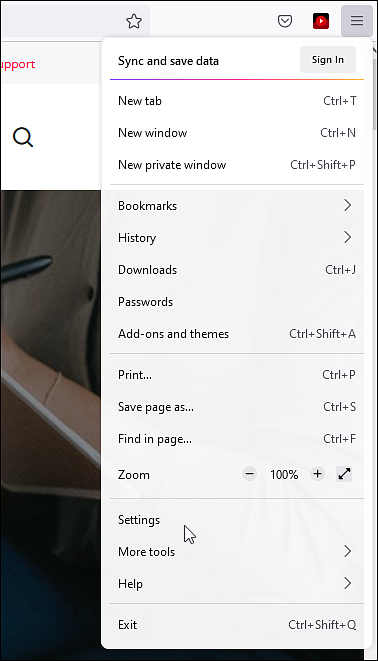
- Under “Privacy and security” tab, scroll down to “Permissions” section
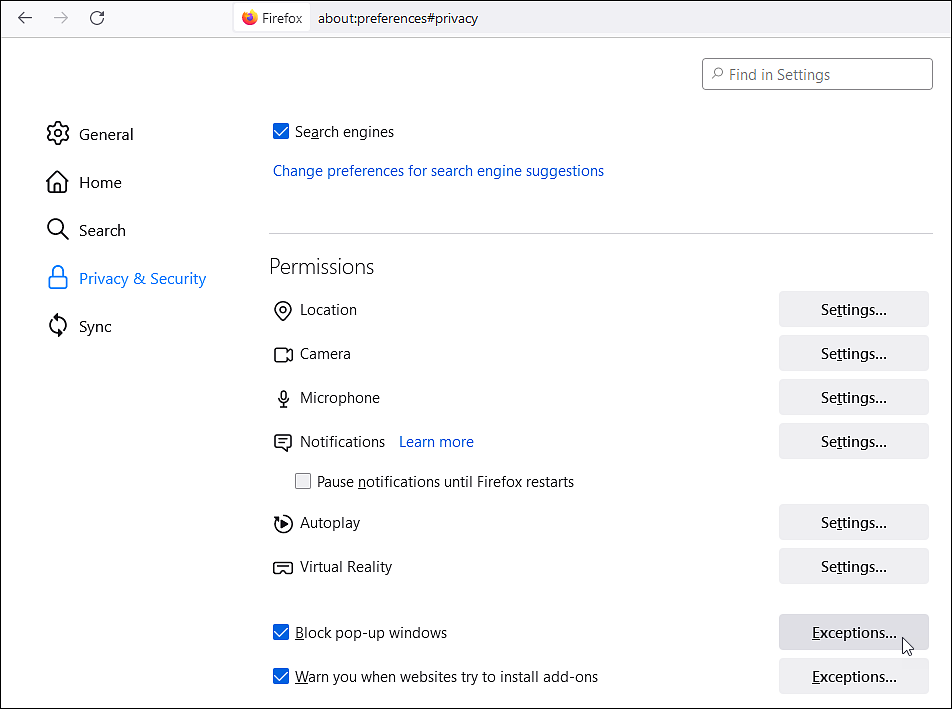
- Under “Permissions” section click “Exceptions” on “Block pop-up windows”
- Copy & paste https://www.valant.io/io to the “Address of website” and click “Allow”
- Once the URL is displayed as “Allow”, click “Save Changes”