There are a number of general troubleshooting steps that users can take to help resolve some common technical or other system issues that are seen when using Valant IO.
Open in Private Browsing Mode
Private browsing is a privacy feature in some web browsers. When operating in such a mode, the browser creates a temporary session that is isolated from the browser's main session and user data. Browsing history is not saved, and local data associated with the session, such as Cookies, Web cache, are cleared when the session is closed. These modes are designed primarily to prevent data and history associated with a particular browsing session from persisting on the device, or being discovered by another user of the same device.
The first step in resolving any generic or loading issue is to open Valant IO in private browsing mode. If the issue is resolved using private browsing mode, then a hard refresh or clearing cache may be indicated.
To open private browsing mode, in each browser click on the top right menu.
Google Chrome New Incognito window
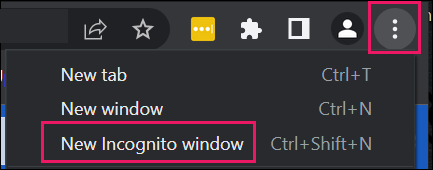
Mozilla Firefox New private window
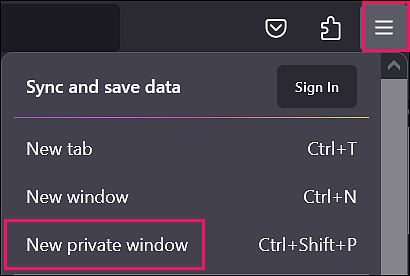
Microsoft Edge New InPrivate window
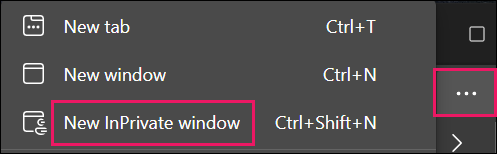
Complete a Hard Refresh
A hard refresh is a way of clearing the browser's cache for a specific page, to force it to load the most recent version of a page.
Use CTRL-F5 if using PC, CMD-F5 if using Mac
DeleteClearing Cache
Cache is a component of internet browsers that stores data so that future requests for that data can be served faster. Sometimes this can cause an error. One option with all browser based software is to clear the internet browser cache. Only clear the cache and cookies if opening in the private browser mode resolves the issue.
Note: Some sites may load more slowly on your next visit when cache and cookies are cleared.
Google Chrome
- At the top right, click on the menu (three vertical dots)
- Click "More tools", then "Clear browsing data"
- Set "Time range" to "All time"
- Make sure "Browsing history", "Cookies and other site data", "Cached images and files" are checked
- Click "Clear data"
- Close Chrome completely, then reopen the browser
Mozilla Firefox
- At the top right, click on the menu (three vertical lines)
- Click "Settings" from the Menu (on a Mac this option will say "Preferences")
- Click "Privacy & Security"
- Scroll down to "Cookies and Site Data"
- Click the “Clear Data...” button
- Select the checkboxes for "Cookies and Site Data" and "Cached Web Content"
- Click “Clear”
Microsoft Edge
- At the top right, click on the menu (three horizontal dots)
- Click “Settings”
- Click “Privacy, search, and services” from the drop down menu to the left of “Settings” (three vertical lines)
- To the right of Clear Browsing Data, click the “Choose what to clear” button
- Check “Cached images and files”, and “Cookies and other site data”
- Click "Clear now"
- Close Edge completely, then reopen the browser
Ensure Browser is Not Set to Clear Cache/Cookies/Site Data Automatically
Cookies are files created by websites that are accessed. They save browsing information to make the online experience easier. With cookies, sites can keep the user signed in, remember site preferences, and give locally relevant content.
Clearing of cache, cookies, and site data should only be used to resolve an issue identified by testing in private browsing mode. If private browsing mode fixes the issue, then, and only then, clear cache. To be clear, clearing of the cache has a negative impact on performance as it forces download of content that is otherwise cached and slows rendering in parts of the application.
How to disable automatic clearing when closing the browser:
Google Chrome
- Open the Google Chrome browser
- Open the Chrome menu (three vertical dots to the right of the URL window)
- Click “Settings”
- Click “Privacy and security”
- Click “Cookies and other site data”
- Toggle off the setting “Clear cookies and site data when you close all windows (When on, you'll also be signed out of Chrome)”
- Close the tab
Mozilla Firefox
- Open the Mozilla Firefox browser.
- Open the Mozilla Firefox menu (three vertical lines to the right of the URL window)
- Click “Settings”
- On the left menu select "Privacy & Security”
- Go to section "Cookies and other site data"
- Uncheck "Delete cookies and site data when Firefox is closed"
Microsoft Edge
- Open the Microsoft Edge browser
- Open the Microsoft Edge menu (three horizontal dots to the right of the URL window)
- Click “Settings”
- Click “Choose what to clear every time you close the browser”
- Toggle off “Cookies and other site data” and “Cached images and files”
Update to Latest Browser Version
Some other common issues some users will experience may include:
- Errors loading Dashboard elements
- Missing dashboard elements
- Documents appear missing from the patient's chart or will not open from the Overview tab
This can be caused by not being fully updated to the latest version of the browser being used for IO. Sometimes Google will stop updating to the latest version, especially on older macs as they cannot upgrade to the latest OS. Performing a reinstallation, forcing the manual update, or switching to a browser that is updated can resolve these and other single user access issues in Valant IO. The following links can be bookmarked to tell you what the latest version is for each browser:
DeleteCheck System Resolution
On Windows, this defaults to 150% on some machines. This can create formatting issues with Valant Webpages which can make some elements cut off the screen unless zoomed out with the browser zoom level). It is generally recommended to leave system zoom at 100% and adjust zoom level in browser as desired. Higher resolution may also cause the calendar view to 'shake'.
DeleteCheck Speed
Check Download Speed - 50mbps or more Download Speed
Check Upload Speed - needs to be at least 10mbps
Less than this (or the 50mbps download speed), and AWS will automatically begin downgrading call video/audio quality in order to best maintain connection.
These same values should also be reflected by the patient connecting via MYIO for best results on both sides.
Check if the Practice Inactivates Patients
If patients no longer being seen are not inactivated, this can degrade performance over time in some areas.
Delete