The Broadcast Messaging feature allows users to send ad hoc messages to patients via Email, SMS, and Robocall. These messages are intended to be sent to a large group of recipients when an unpredictable situation arises that cannot be addressed by a Reminder (Example: A Provider is out sick and unable to attend their appointments).
The Patient Communications permission is required to use this feature. Upon launch of Patient Communications features, this will be checked by default for those with the Practice permission, and who are currently using Reminders.
The Patient must have the Patient Communications field populated in Persons & Institutions | Patients | select Patient | Contacts tab for successful delivery.
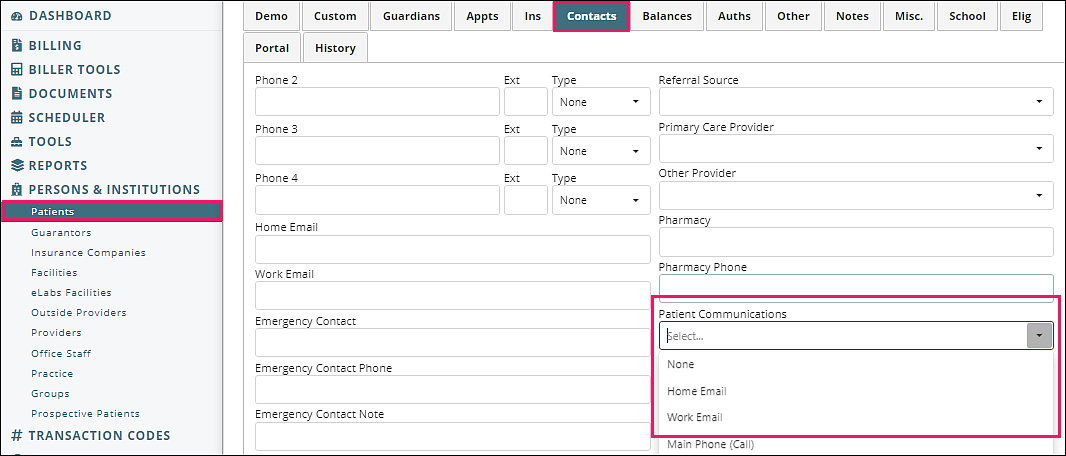
Deliver updates and announcements to groups of patients all at once by sending a broadcast message.
- Navigate to Tools | Patient Communications from left menu
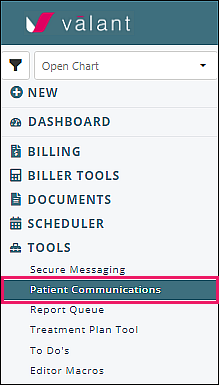
- Click Broadcast Message
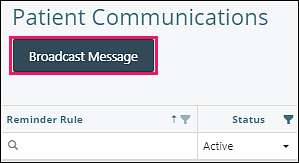
There are several types of broadcast messages available to select from “What are you sending?” drop down list. Click on a title to see details.
All Active Patients
- Select All Active Patients from "What are you sending?" drop down list
- The system will automatically generate a recipient list of all active patients
- Check “Use Email”, “Use SMS”, and/or “Use Robocall”
- Enter “Email subject”, “Email content”, “Robocall content”, “SMS content” - either type # then the value to insert “Values from system”, or drag from “Values from system” to text box(es)
- Select number of minutes and attempts for Robocall delivery
- Click Send
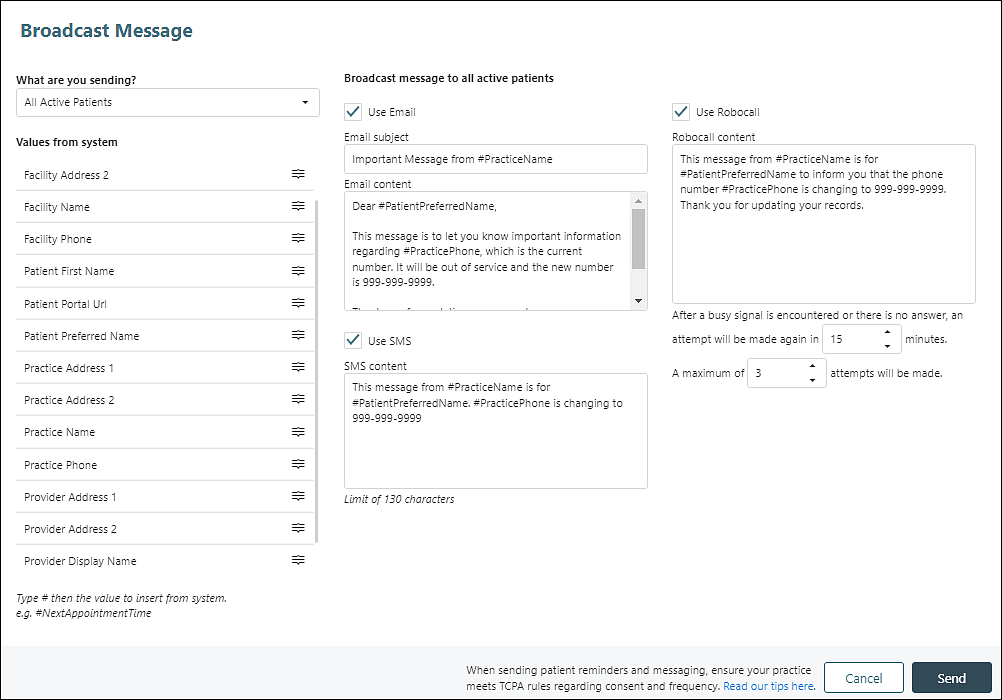
All Scheduled Patients
- Choose All Scheduled Patients from "What are you sending?" drop down list
- Populate "Start Date" and "End Date" fields with desired date and time
- Check “Use Email”, “Use SMS”, and/or “Use Robocall”
- Enter “Email subject”, “Email content”, “Robocall content”, “SMS content” - either type # then the value to insert “Values from system”, or drag from “Values from system” to text box(es)
- Select number of minutes and attempts for Robocall delivery
- Click Send
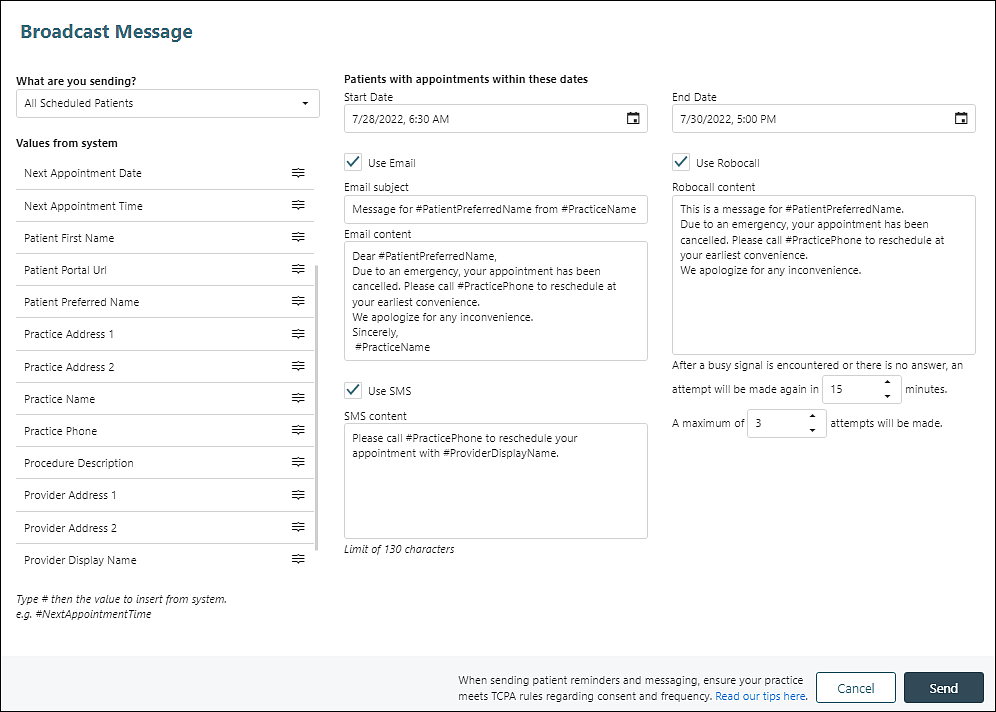
Facility Selector
- Choose Facility Selector from "What are you sending?" drop down list
- Check the box by one or more facilities from the drop down list in the "Patients with appointments in Facility(ies)" field and click OK
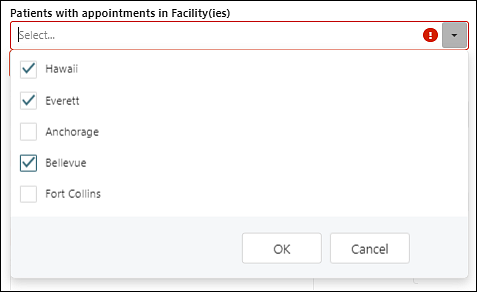
- Populate "Start Date" and "End Date" fields with desired date and time
- Check “Use Email”, “Use SMS”, and/or “Use Robocall”
- Enter “Email subject”, “Email content”, “Robocall content”, “SMS content” - either type # then the value to insert “Values from system”, or drag from “Values from system” to text box(es)
- Select number of minutes and attempts for Robocall delivery
- Click Send
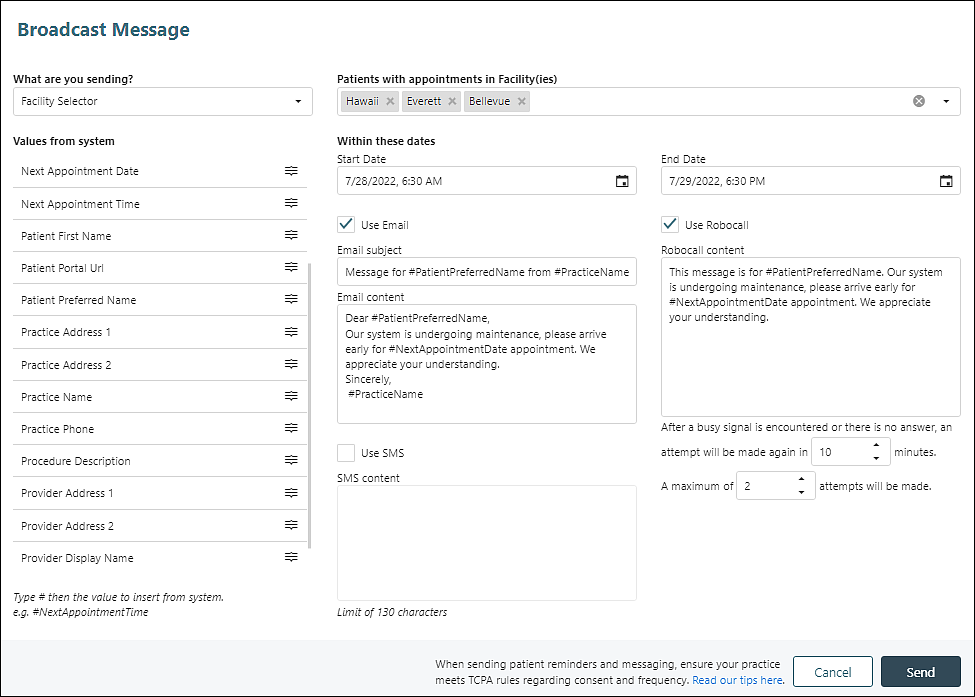
Provider Availability
- Select Provider Availability from "What are you sending?" drop down list
- Select Provider from “Appointments with Provider(s)” drop down list (there is an option to select all providers if the practice is unexpectedly closed)
- Choose Start Date and End Date from “Within these dates” fields
- The system will automatically generate a recipient list of all patients that have appointments scheduled during this timeframe
- Check “Use Email”, “Use SMS”, and/or “Use Robocall”
- Enter “Email subject”, “Email content”, “Robocall content”, “SMS content” - either type # then the value to insert “Values from system”, or drag from “Values from system” to text box(es)
- Select number of minutes and attempts for Robocall delivery
- Click Send
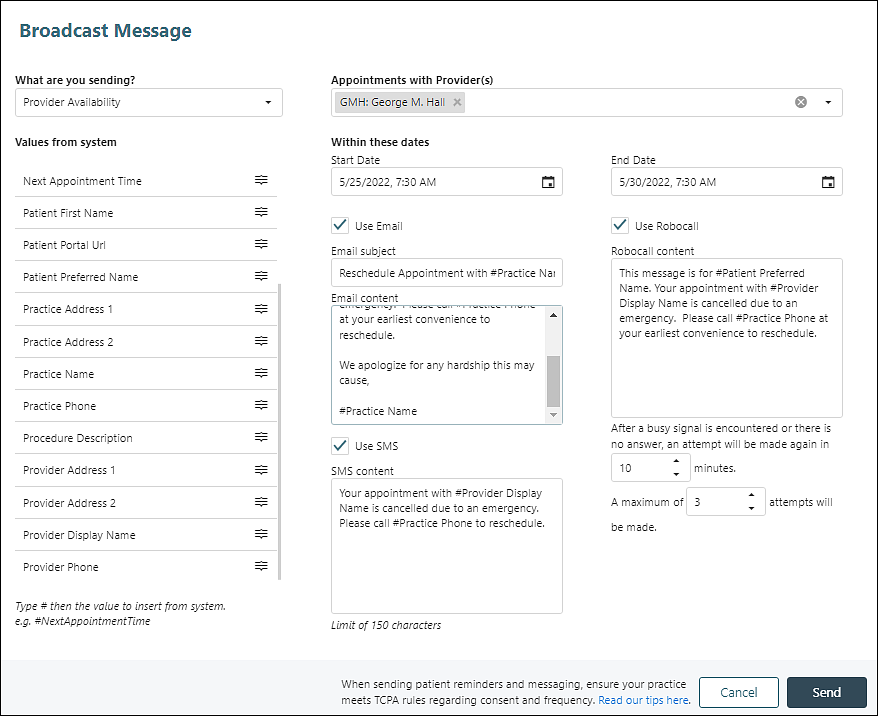
Select Patients
- Choose Select Patients from "What are you sending?" drop down list
- Search for a patient from the drop down list and click +Add
- To add more patients, complete step #2 for each additional recipient
- Check “Use Email”, “Use SMS”, and/or “Use Robocall”
- Enter “Email subject”, “Email content”, “Robocall content”, “SMS content” - either type # then the value to insert “Values from system”, or drag from “Values from system” to text box(es)
- Select number of minutes and attempts for Robocall delivery
- Click Send
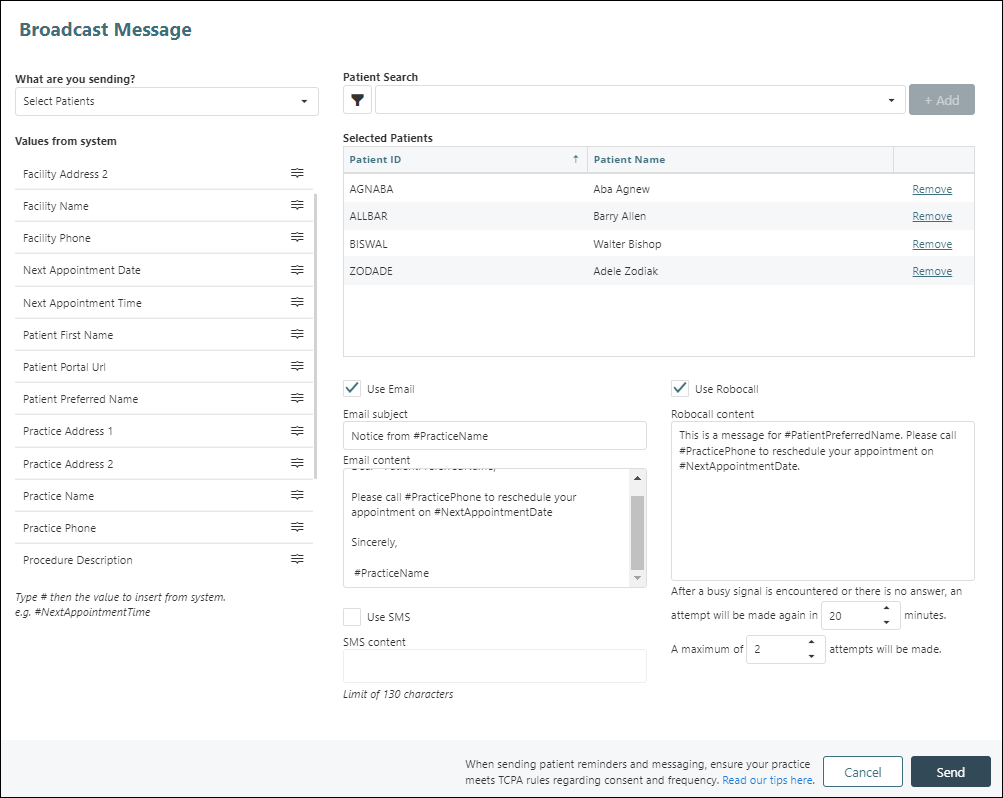
For information on creating and using broadcast message templates, see Patient Communications - Broadcast Message Templates article.
Note: For any broadcast message to be active at least one of the three communication methods (Email, Robocall, SMS) must be selected.
Note: The broadcast message(s) are delivered as soon as the "Send" button is clicked.
