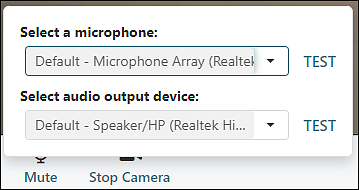Valant Telehealth features support your practice and patients using our integrated Telehealth Solutions.
Video View Options
During telehealth, providers can "spotlight" themselves or another participant. The spotlighted user is shown large and centered to all participants, and the other participants are displayed smaller in a banner across the top.
Provider controls: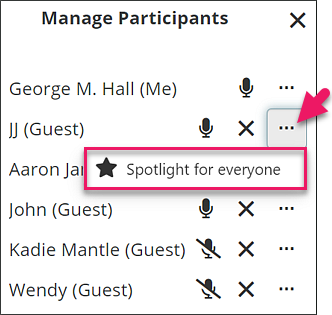
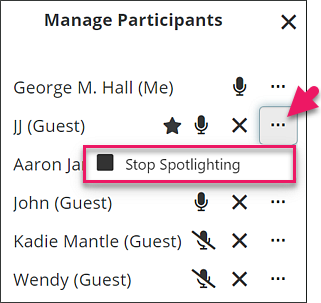 Spotlighted participant from provider perspective:
Spotlighted participant from provider perspective: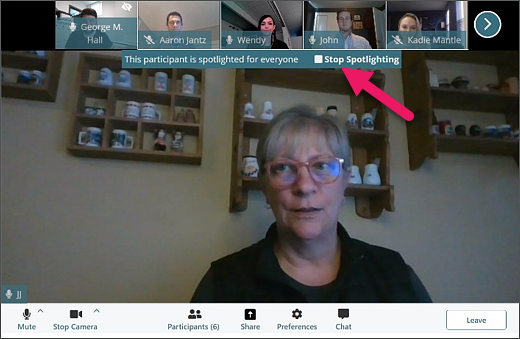 Spotlighted participant view:
Spotlighted participant view: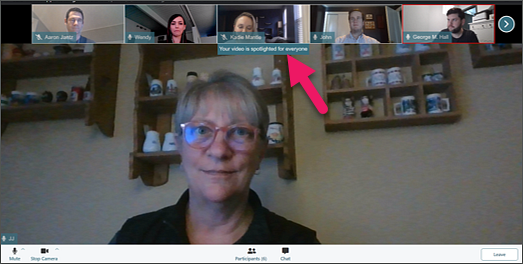 Telehealth participants can now choose between two views. When more than two participants are in the meeting, "Gallery View" shows all participants at once in smaller screens, whereas "Speaker View" shows the participant who is currently speaking enlarged and centered, while displaying the other participants smaller in a banner across the top of the window.
Telehealth participants can now choose between two views. When more than two participants are in the meeting, "Gallery View" shows all participants at once in smaller screens, whereas "Speaker View" shows the participant who is currently speaking enlarged and centered, while displaying the other participants smaller in a banner across the top of the window.
Gallery View: 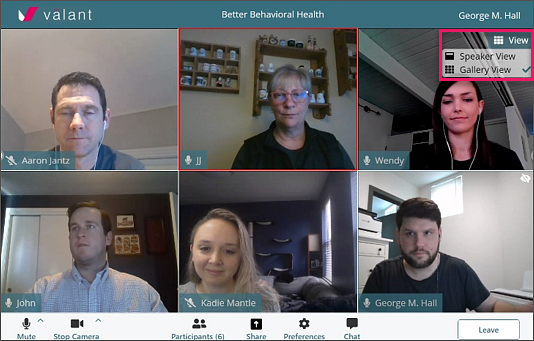
Speaker View: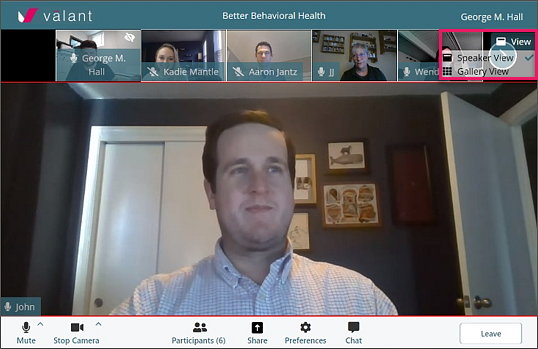
Share / Hide Own Camera Feed from View
As a participant in a telehealth meeting, you have the option to hide your own camera feed tile from yourself during a meeting.
To hide your own camera click the “Hide self view” eye icon in the top right of your own camera tile.
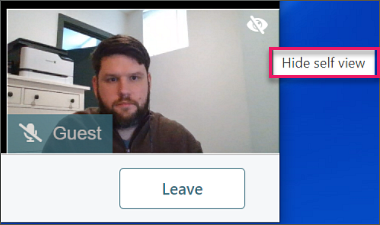
To view your own camera click the “Show self view” eye icon next to your name.
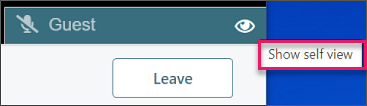
- This functionality should be available to all user types (provider, patient, guest).
- This functionality should be available in any view (including when a screen or whiteboard is being shared).
- Showing/hiding the "self view" does not change anything displayed to other users - only the user making the selection.
Telehealth Guest Access
Valant's Telehealth Guest Access feature will let permitted guests join telehealth sessions with provider. The provider will generate a Guest Access link on the Scheduler. Using the link guests can request to join the meeting and the provider can allow or deny each request. Telehealth sessions can be done with or without the patient present, and will support up to 15 guests and the provider in one session.Guest Access Workflow:
- From the scheduler right-click on an appointment and select Appointment | Telehealth | Manage Guest Access.
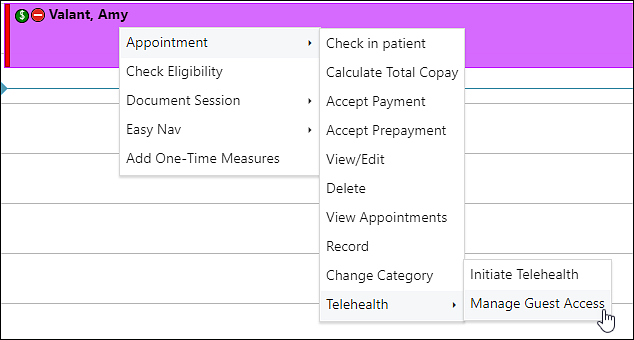
- This will open the "Telehealth Guest Access" window. Click Generate to create a link.
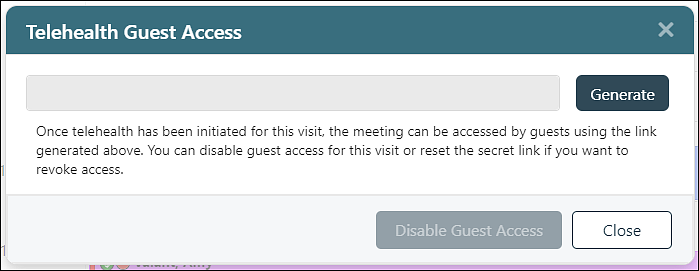
- The link would need to be given to the guest outside of Valant. Most commonly this would be through email.
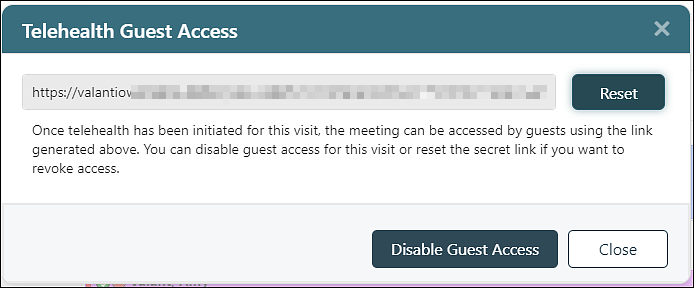
- Once the guest access link is distributed to the guest, the patient and provider will access Telehealth as they normally would. The provider will join from the scheduler and the patient through the Patient Portal. The guest link will allow the guest to view a webpage that looks similar to a patient portal account. The link will have details about the appointment.
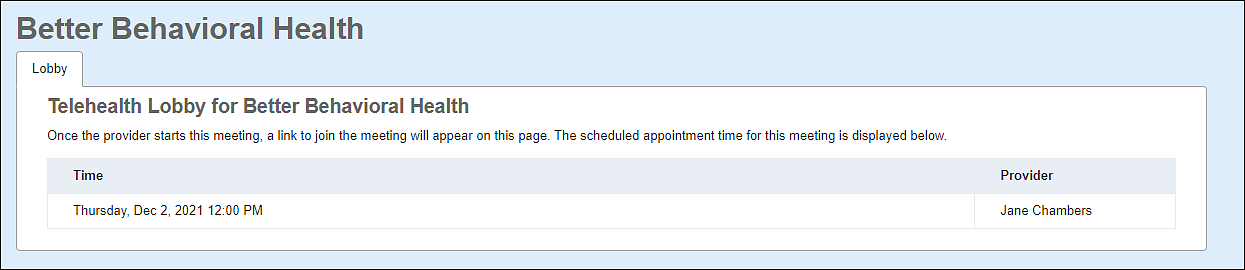
- Once the provider joins the telehealth session a yellow banner will appear asking the guest to click on the link to join the session.
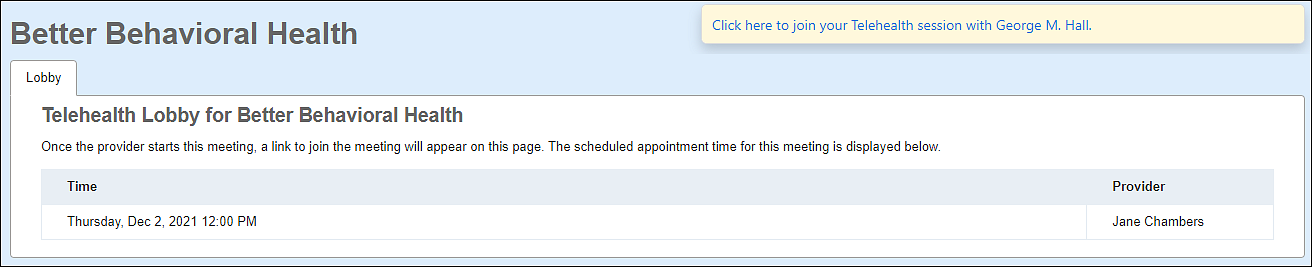
- Once they click the banner the session will open and the guest will be required to enter a name, and click Join.
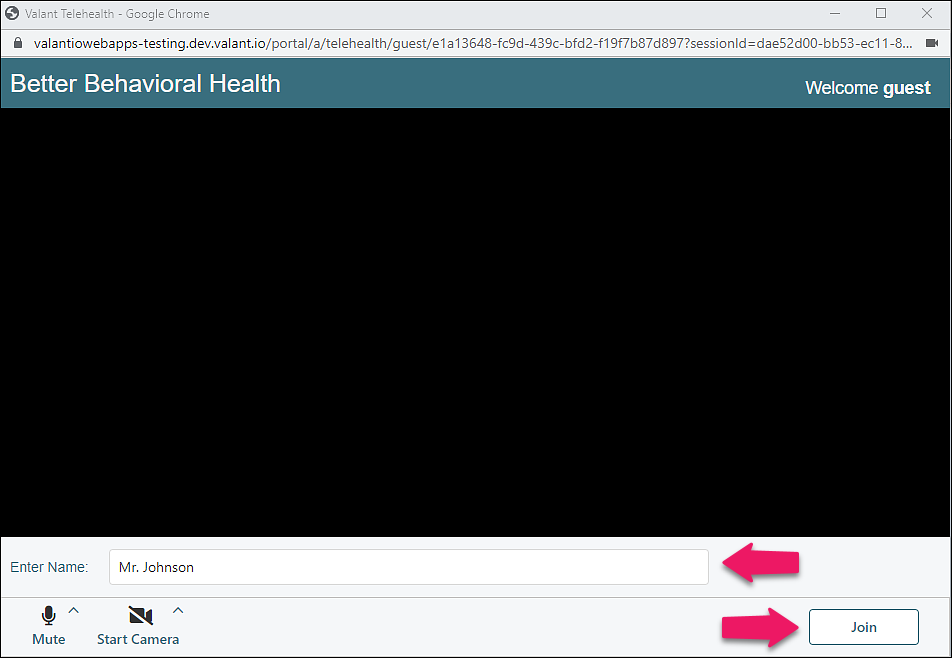
- Once the guest clicks Join the provider receives a pop-up to Admit or Deny the guest access.
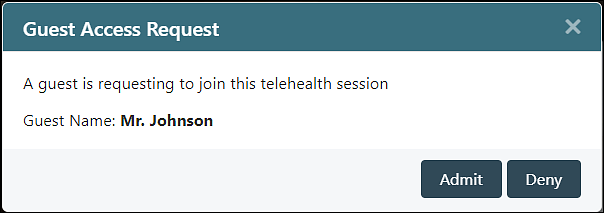
- Once the provider clicks Admit the guest will automatically join the session.
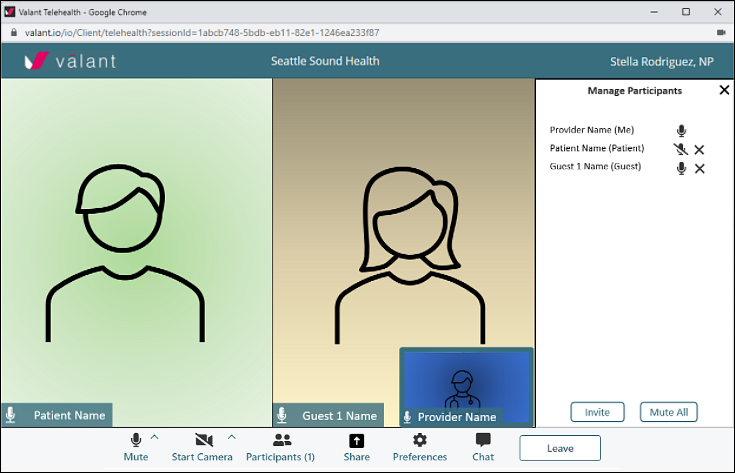
- Providers can manage participants by clicking the Participants Icon. This allows a provider to mute, remove a guest, or click the Invite button to quickly access the guest link.
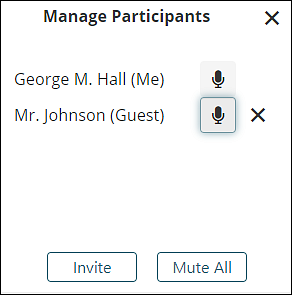
- The guest access link can be generated at anytime before an appointment. There is no limit to how far in advance a guest link can be generated.
- Guest links unfortunately do not work for reoccurring appointments at this time.
- There is not a way to share the guest access link from within Valant to a guest.
- At this time there is not a way for more than one provider or patient to join the session. There is only access for one patient and one provider. The rest of the participants would need to join as guests.
Preferences
There is a preferences option on the telehealth window that will only appear for providers. This option allows the provider to control what the user can or cannot do in the telehealth session. If an item is toggled to off the participant will not be able to do any of the options related to the category. If it is toggled on the participant will be able to access those controls. 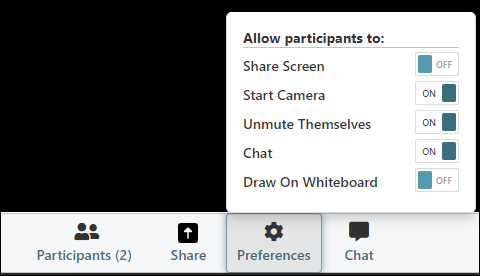
Chat
Valant is very excited to include Chat functionality in our telehealth solution. The chat functionality allows the provider, patients, or participants to chat.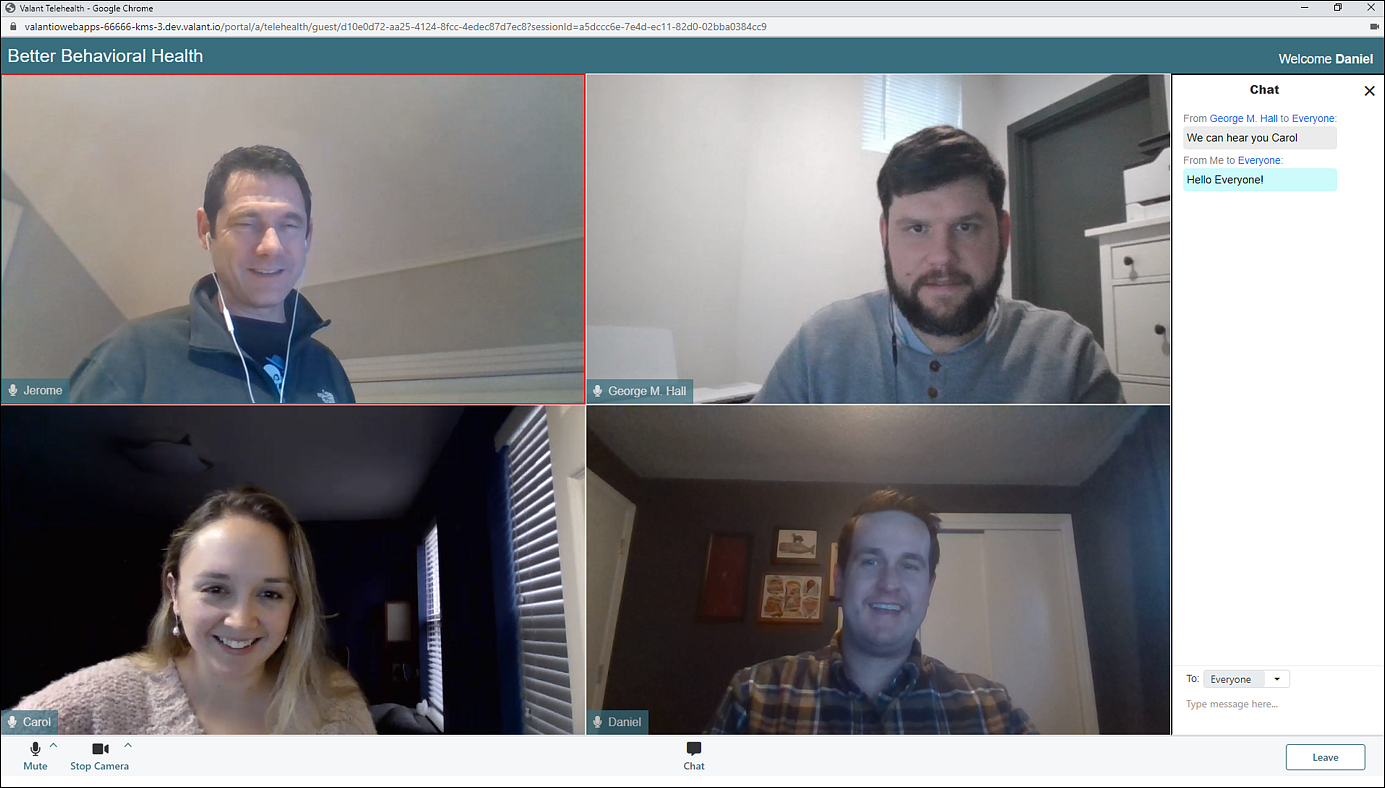 The provider can choose to chat with everyone on the call or directly with a patient or participant. Patients are only allowed to chat with everyone, or only the provider. Patients and participants can not chat directly with one another.
The provider can choose to chat with everyone on the call or directly with a patient or participant. Patients are only allowed to chat with everyone, or only the provider. Patients and participants can not chat directly with one another.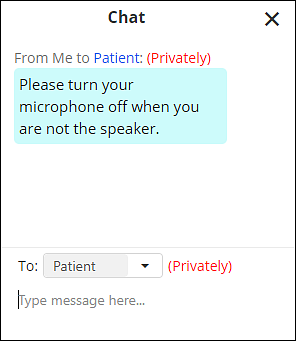
Please Note:
- When sending a chat there is not a button to click to send in the chat. Users will need to hit Enter on their keyboard.
Share Screen or Window and Virtual Whiteboard
Valant Telehealth has the added capability of allowing participants to share their device screen or a specific window on their computer. There is also a Virtual Whiteboard that allows the provider and participants to draw and type on a whiteboard on their screen. These options are accessed on the Share control at the bottom of the Telehealth window.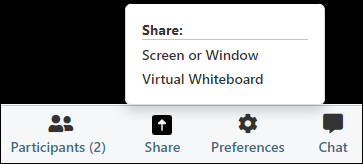
-
Screen or Window: When a user selects Screen or Window sharing a pop-up appears that lets the user select if they would like to share an entire screen, specific window, or a browser tab. Using a Window or Chrome tab is a great way to limit what a participant may see as it is more restricting than sharing an entire screen where more than one window or tab may appear.
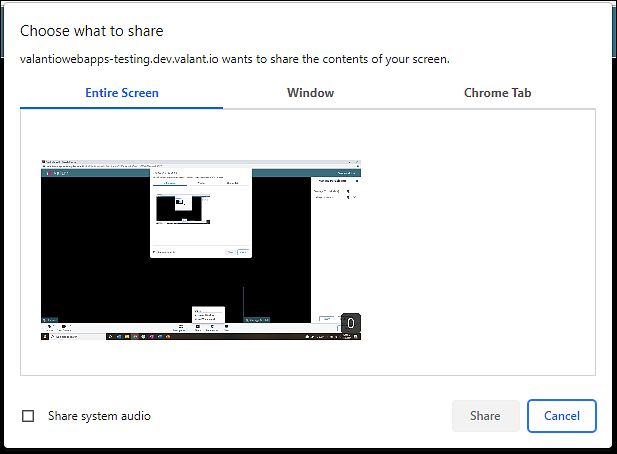
- This is a great way for a provider to review a document with the participants, or have the participants share their screen to review something the patient would like to share.
-
Virtual Whiteboard: Allows for the provider to share a whiteboard on the screen and the virtual whiteboard will appear below. When using the whiteboard, it works best if all users are on a computer or device with a larger display. On some mobile devices the whiteboard may not fully appear correctly, and corners of the whiteboard will be missing. The whiteboard allows users to insert text, draw with different shapes and tools. Providers can control who can write and erase on the whiteboard. Providers can also save a whiteboard drawing to add to the patient chart, reuse at another session or give a copy to the patient.
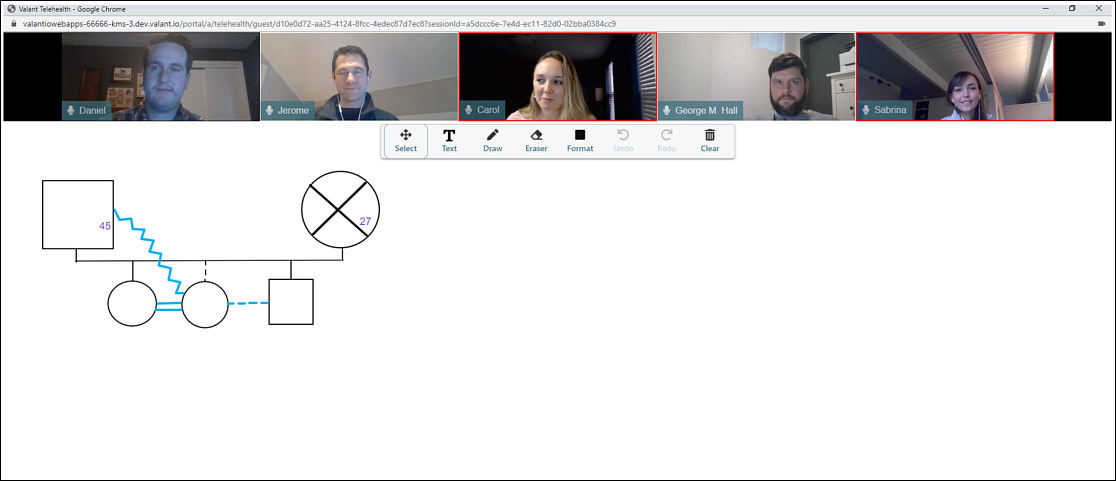
Device Settings
The updated Valant Telehealth solution allows users to see their device settings for their camera and microphone. Clicking on the caret next to the Mute or Stop Camera buttons allows the user to see which microphone and camera the device is using.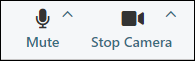
Clicking on either caret will open a menu that shows what device your computer is using, and the drop-down menus can be used to select other options if available. For example if you have a 3rd party webcam connected to your device for better quality picture than one built in to your device you may need to use the camera setting to select the correct camera. 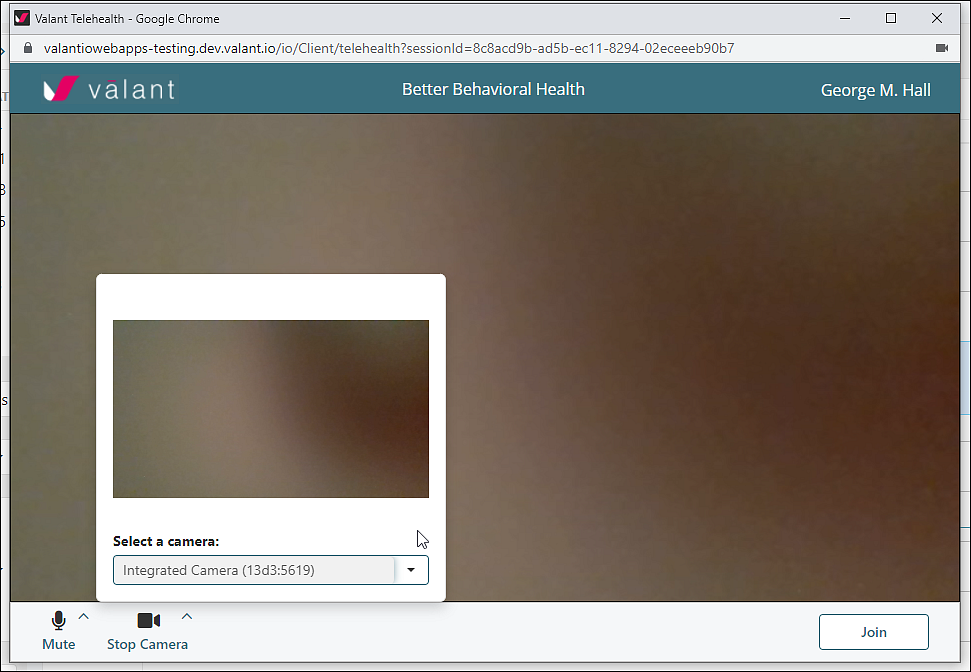
If you use a headset, or have other audio input or output devices you may use the audio options to select the appropriate options. Microphone and audio output can be tested either before joining or session or while in a session by clicking "TEST".