Active treatment plans are managed by updates and reviews. Reviewing a treatment plan allows a provider to perform a mandated review, typically every 90 or 180 days. Updating a treatment plan allows a user to make changes to a treatment plan, update progress on goals and/or objectives, or close a treatment plan, in between reviews..
Review
Navigate to Tools | Treatment Plans | select “Open” from Action drop-down options which opens the Patient Chart | Treatment Plan,
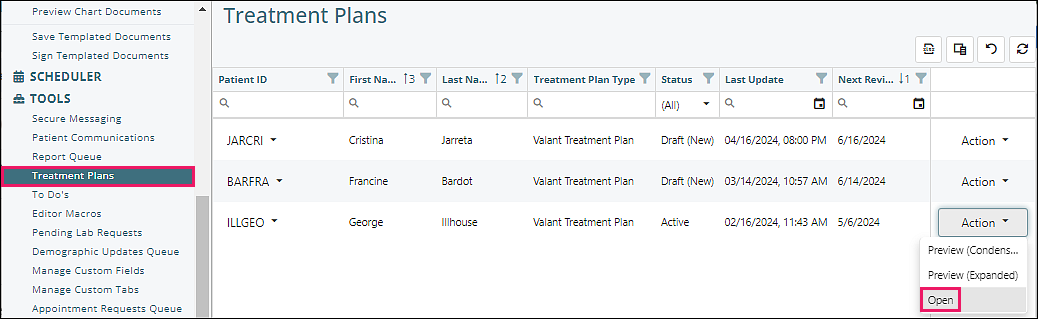
or navigate directly to Patient Chart | Treatment Plan
Once on Patient Chart | Treatment Plan | select “Start a Review” from Action drop-down options
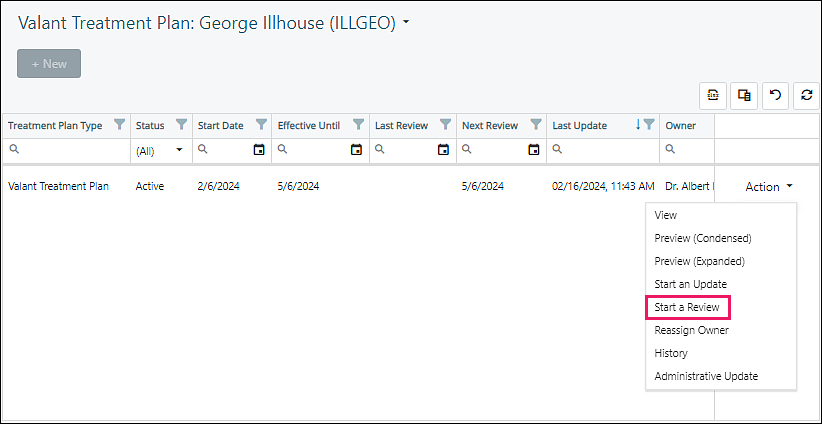
Steps for Review Tab
Click Treatment Plan Review Decision
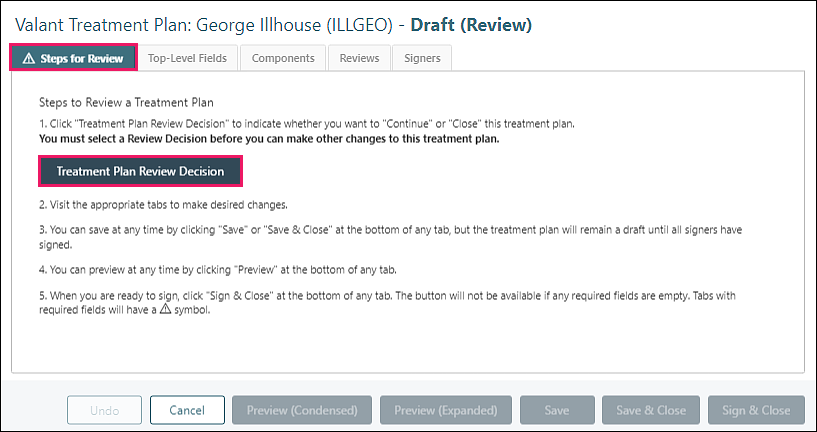
Confirm “Review Date”, select “Complete” or “Close” for the “Review Decision”, enter any desired “Review Details”
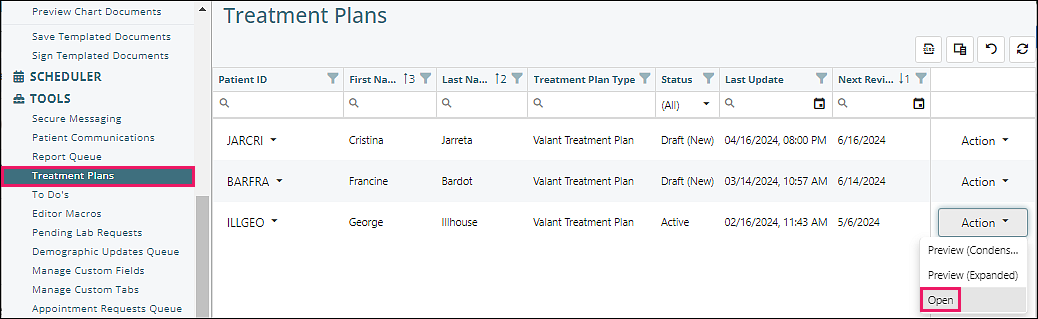
Review Decision = Close
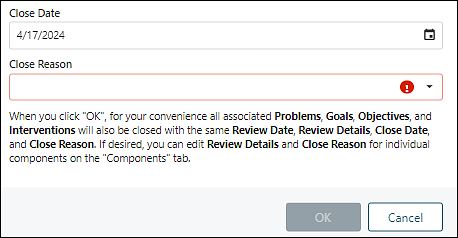
Review Decision = Continue
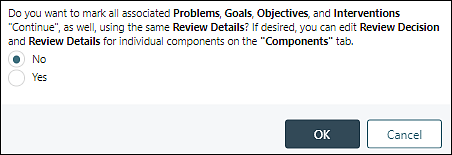
Clicking OK returns to the “Steps for Review” tab with updated information
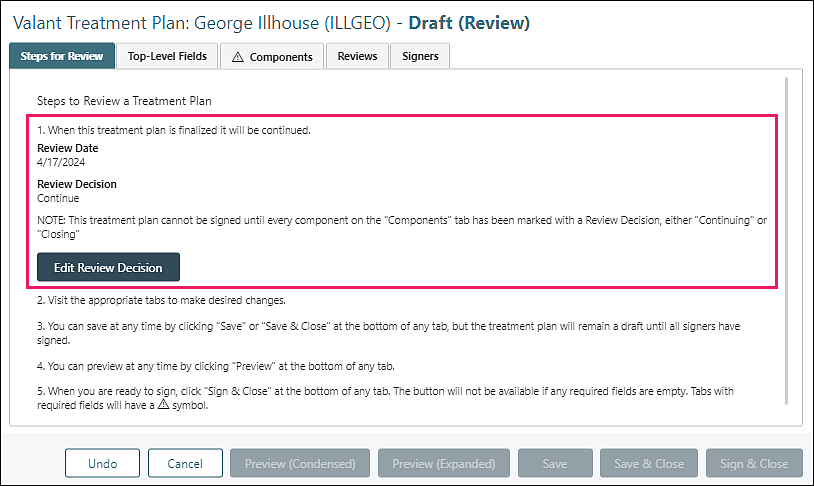
Components Tab
If the Review Decision was “Continue”, and the “Yes” radio button was selected
- Current Problems, Goals, Objectives, and Interventions show [Continuing] in green
- Additional Problems, Goals, Objectives, and Interventions may be added
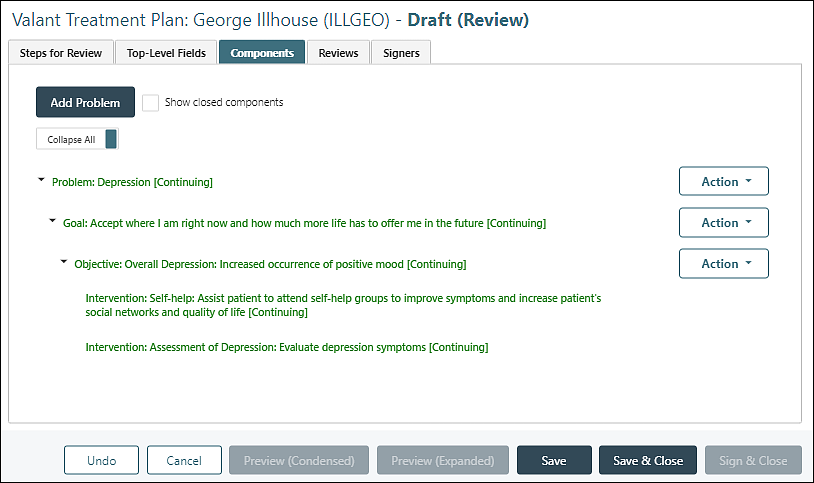
If the Review Decision was “Continue”, and the “No” radio button was selected
- The "Components" tab will show a warning icon and each component must be edited to add a value for "Review Decision", either "Close" or "Continue"
- Additional Problems, Goals, Objectives, and Interventions may be added
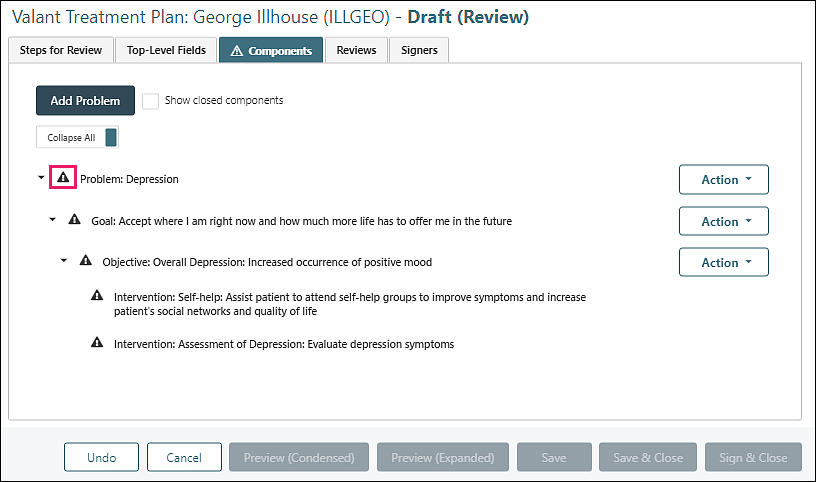
Click on a component name to open an ”Edit” window specific to that component
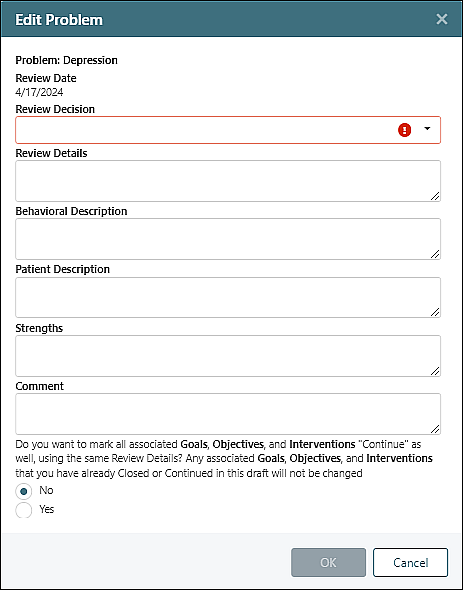
If “Close” is selected for the component’s Review Decision the name shows [Closing] and the text turns red
- Select a Close Reason
- Adjust the Close Date if needed
- Add any desired text in other fields
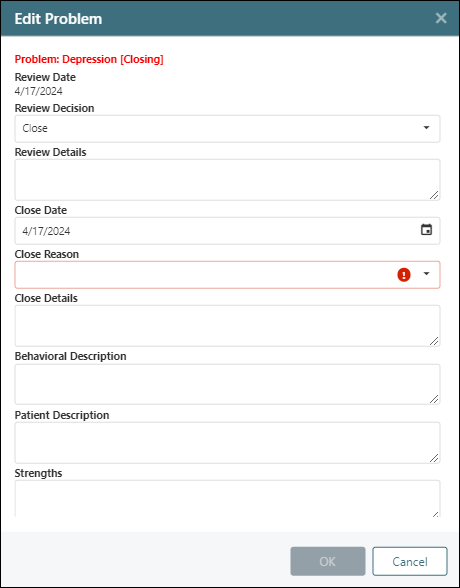
If “Close” is selected for the component’s Review Decision, all the ‘child’ components will be closed as well
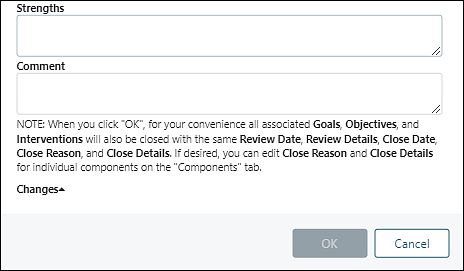
Click OK to save update
If “Continue” is selected for the component’s Review Decision the name shows [Continuing] and the text turns green
- Add any desired text in other fields
- Select an option from the bottom choices
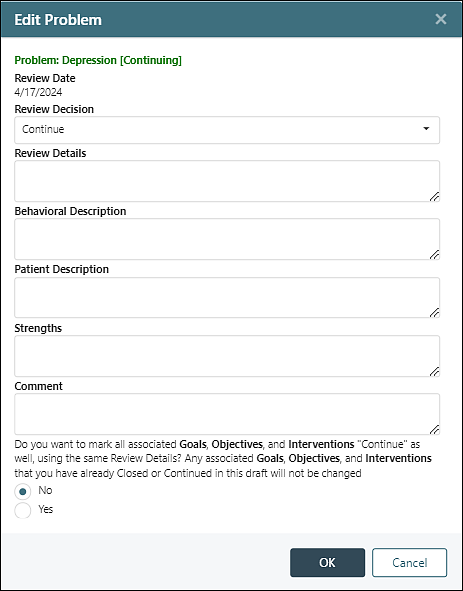
Clicking the “Yes” radio button marks the 'parent' component and all of its 'child' components [Continuing] and in green text
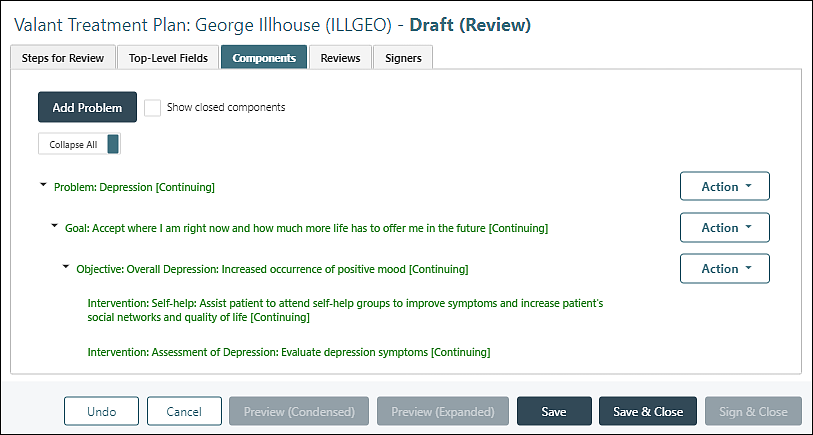
Clicking the “No” radio button marks the 'parent' component [Continuing] and in green text, but the 'child' components require decisions
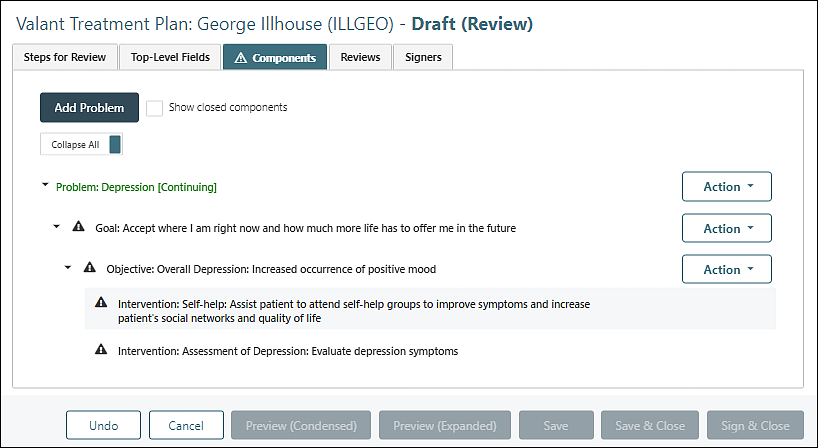
- Edit components with warning icons
- Add problems, goals, objectives, and interventions as desired
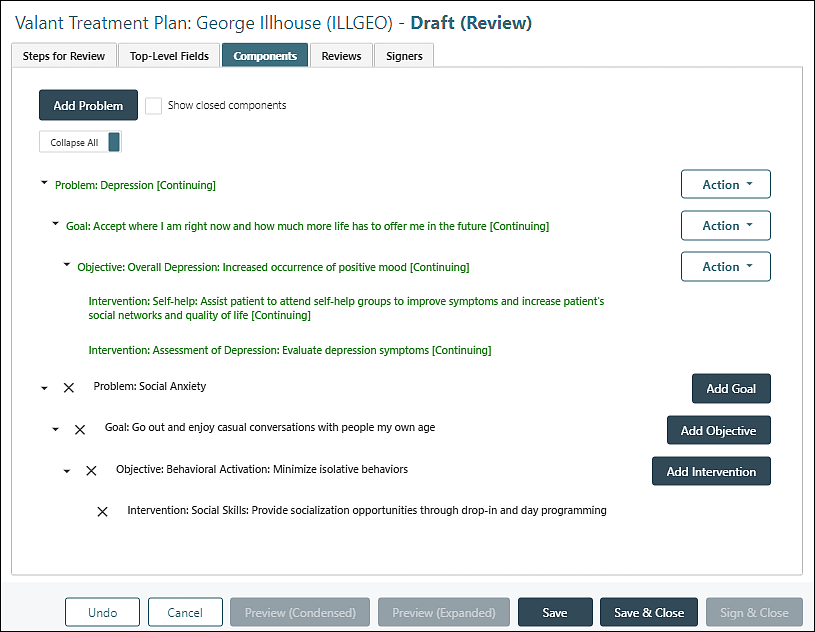
Click Save
Signers Tab
Edit or add signers as needed
When the Treatment Plan Review is completed satisfactorily, click Sign & Close which completes the signing of the owner/creator. At this point, any external signers (i.e., patient, guardians, guarantor, and "other signer") who are signing using signing method "On Practice Device" can sign. When all internal signers (i.e., owner, supervisor, and other providers) have signed, an email will be sent to any external signers who are signing using signing method "Via Email/MYIO" or "Via Email", with instructions for signing.
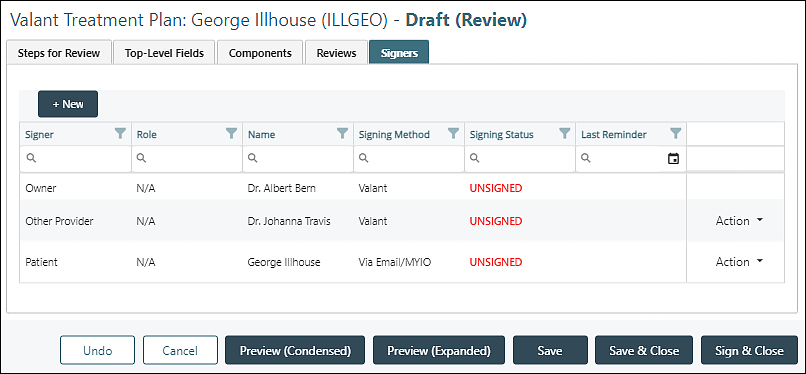
Until all have signed, the Treatment Plan Draft (Review) version shows in the Treatment Plan section of the Patient Chart and in Tools | Treatment Plans
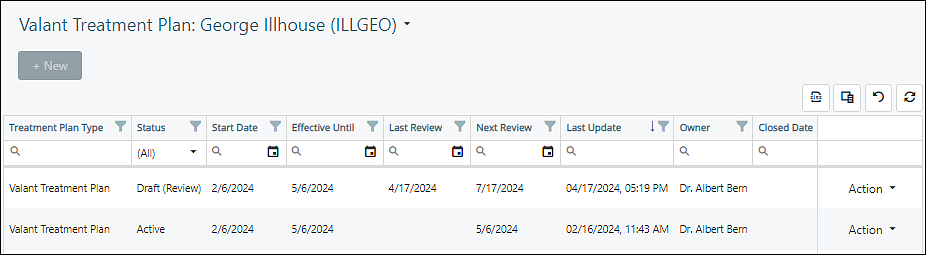
Update
A treatment plan update occurs when, in between reviews, a user needs to
- Make a change to a treatment plan
- Update progress on goals and/or objectives
- Close a treatment plan
Navigate to Tools | Treatment Plans | select “Open” from Action drop-down options which opens the Patient Chart |Treatment Plan,
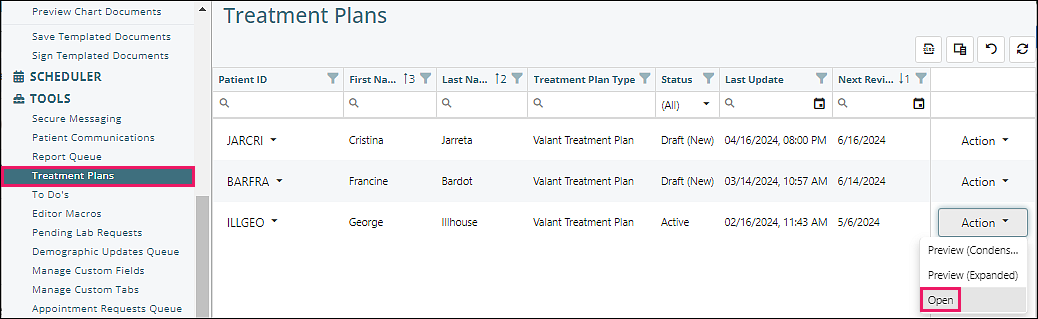
or navigate directly to Patient Chart | Treatment Plan
Once on the Patient Chart | Treatment Plan | select from Action drop-down options
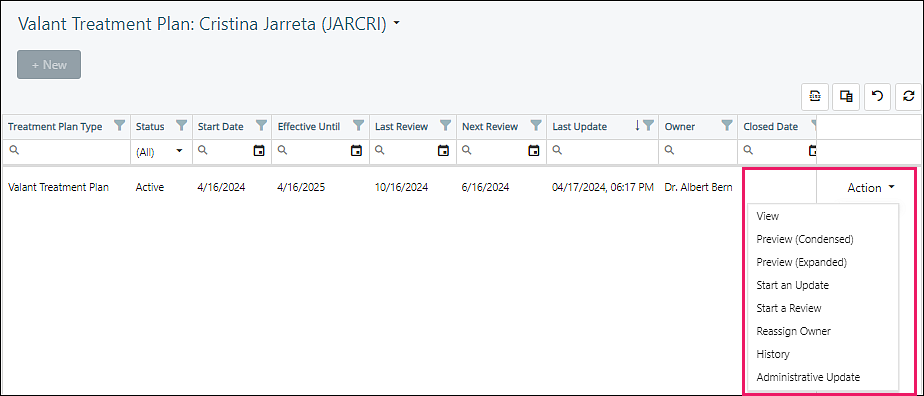
Start an Update
Select “Start an Update” from the Action drop-down options
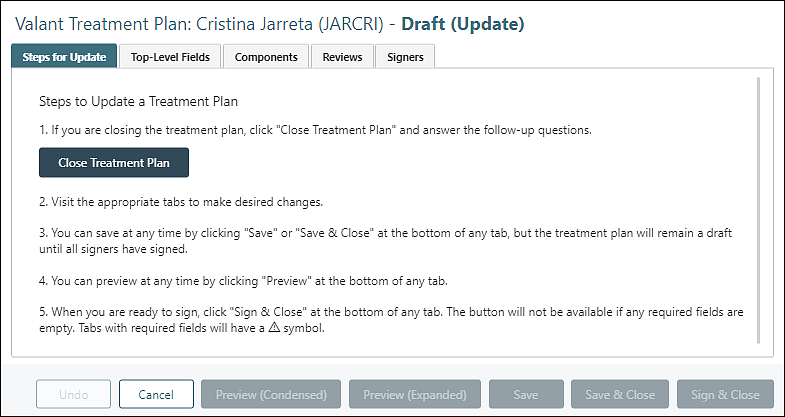
Update information as necessary in any or all tabs
When the Treatment Plan Update is completed satisfactorily, click Sign & Close which completes the signing of the owner/creator. At this point, any external signers (i.e., patient, guardians, guarantor, and "other signer") who are signing using signing method "On Practice Device" can sign. When all internal signers (i.e., owner, supervisor, and other providers) have signed, an email will be sent to any external signers who are signing using signing method "Via Email/MYIO" or "Via Email", with instructions for signing.
Until all have signed, the Treatment Plan Draft (Update) version shows in the Treatment Plan section of the Patient Chart and in Tools | Treatment Plans
%20view%20in%20treatment%20plan%20list.png)
Once signed, the Draft (Update) becomes the new Active version.
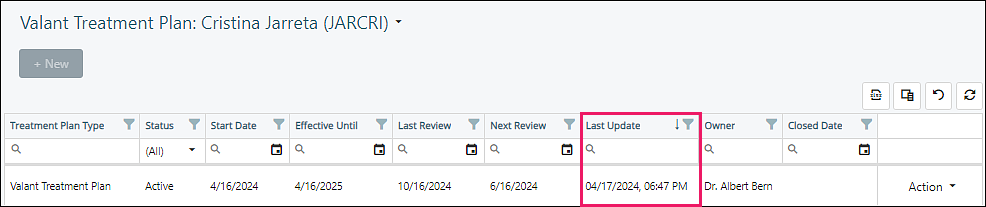
Close Treatment Plan
Select “Start an Update” from the Action drop-down options
Click Close Treatment Plan
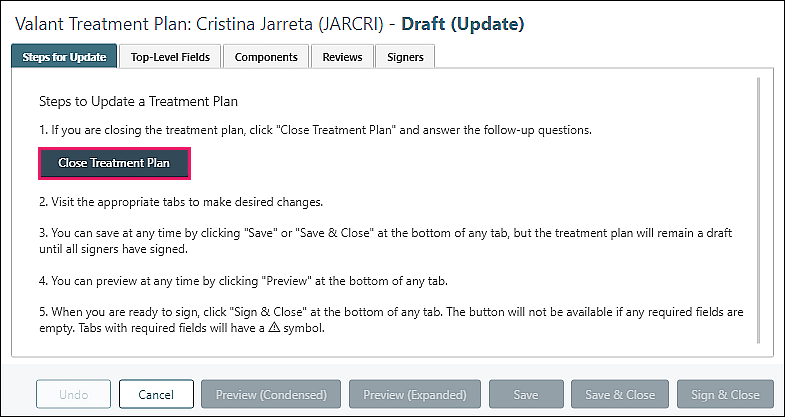
- Edit “Close Date” if needed
- Select “Close Reason” from drop-down options
- Enter any desired text in the “Close Details” field
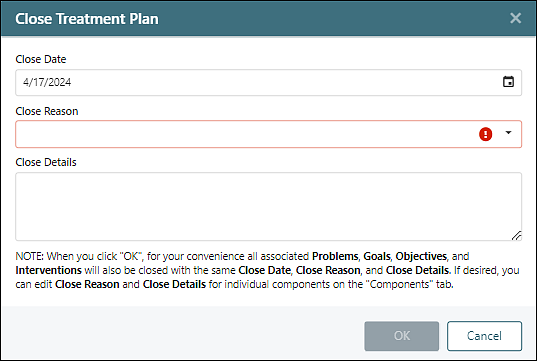
Update information as necessary in any or all tabs
When the Treatment Plan Update is completed satisfactorily, click Sign & Close which completes the signing of the owner/creator. At this point, any external signers (i.e., patient, guardians, guarantor, and "other signer") who are signing using signing method "On Practice Device" can sign. When all internal signers (i.e., owner, supervisor, and other providers) have signed, an email will be sent to any external signers who are signing using signing method "Via Email/MYIO" or "Via Email", with instructions for signing.
Until all have signed, the Treatment Plan Draft (Update) version shows in the Treatment Plan section of the Patient Chart and in Tools | Treatment Plans
.png)
Once signed, the Draft (Update) has a "Status" of Closed, and the "Closed Date" and "Closed Reason" remain present.

