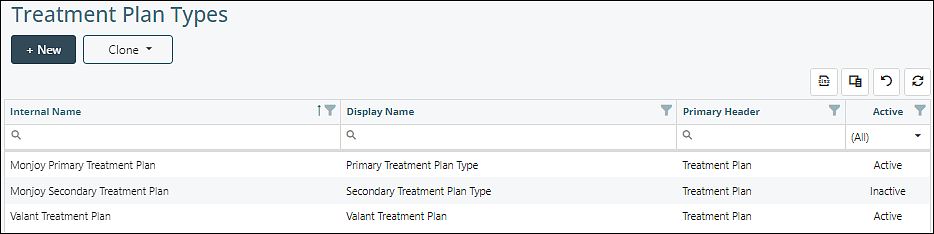Treatment Plan Types allows practices to configure their treatment plans by adding/removing fields and setting some default values (like review cycles and signers), and to have more than one treatment plan per patient.. Treatment Plan Types enable practices to customize their treatment plans for their unique use cases, often by payer or modality.
There is a default Treatment Plan Type called "Valant Treatment Plan" which can be used right away without making any changes, if desired.
Users with Treatment Plan Admin permission will see the Treatment Plan Admin option in the left navigation menu.
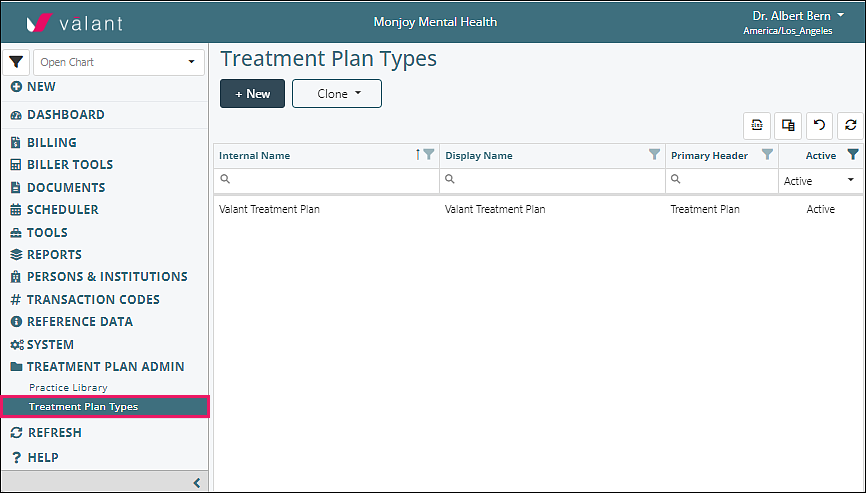
This article will cover in detail how to add a new Treatment Plan Type, and then address how to clone a Treatment Plan Type
Click + New to create an additional Treatment Plan Type
Enter information in the "General" tab fields
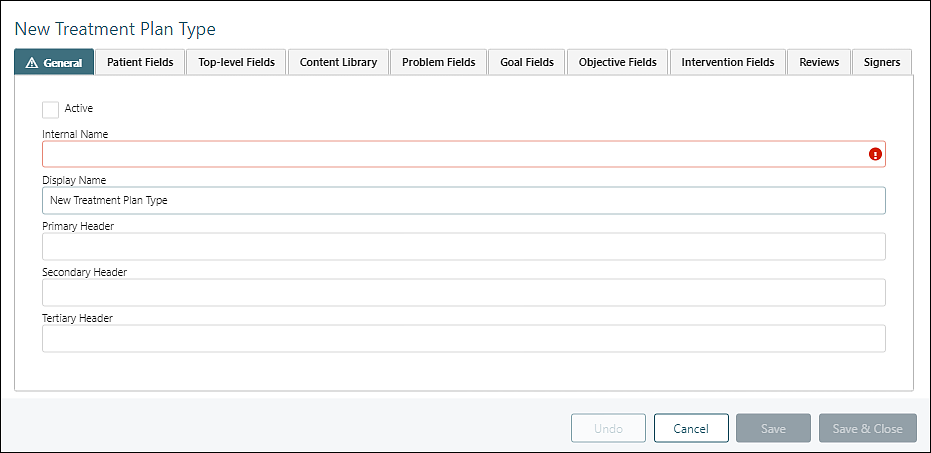
- Internal Name: The system name for the Treatment Plan Type, must be unique from other Internal Names, does not appear on the Treatment Plan document
- Display Name: The common name for the Treatment Plan Type, what the provider chooses, does not appear on the Treatment Plan document
- Primary Header: Appears at the very top of the Treatment Plan document
- Secondary Header: Appears under the Primary Header at the very top of the Treatment Plan document
- Tertiary Header: Appears under the Secondary Header at the very top of the Treatment Plan document
Click Save
Patient Fields Tab
Uncheck undesired fields
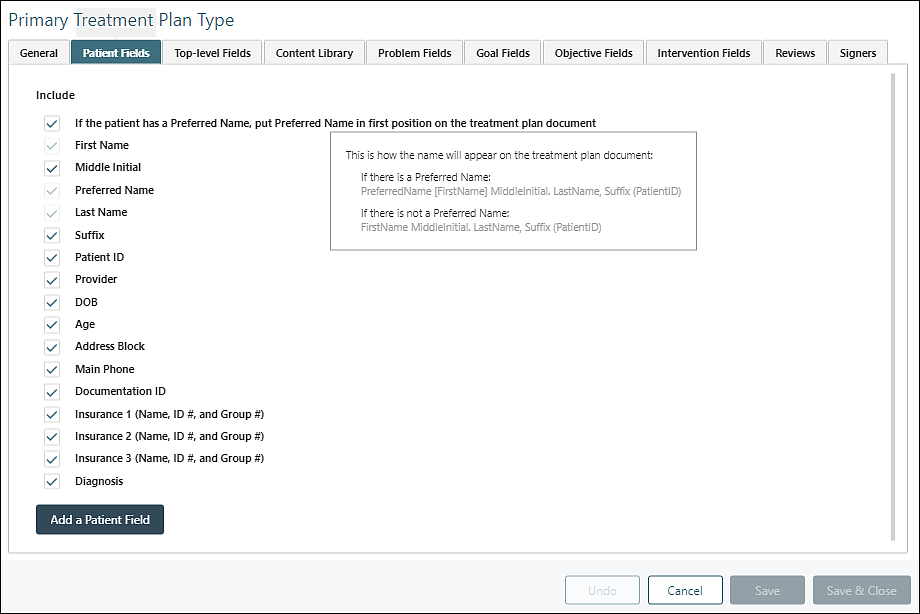
Click Add a Patient Field if more information is needed
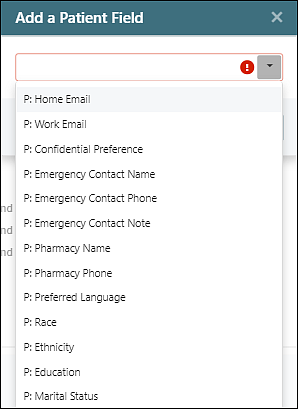
Select from the drop-down options, click OK
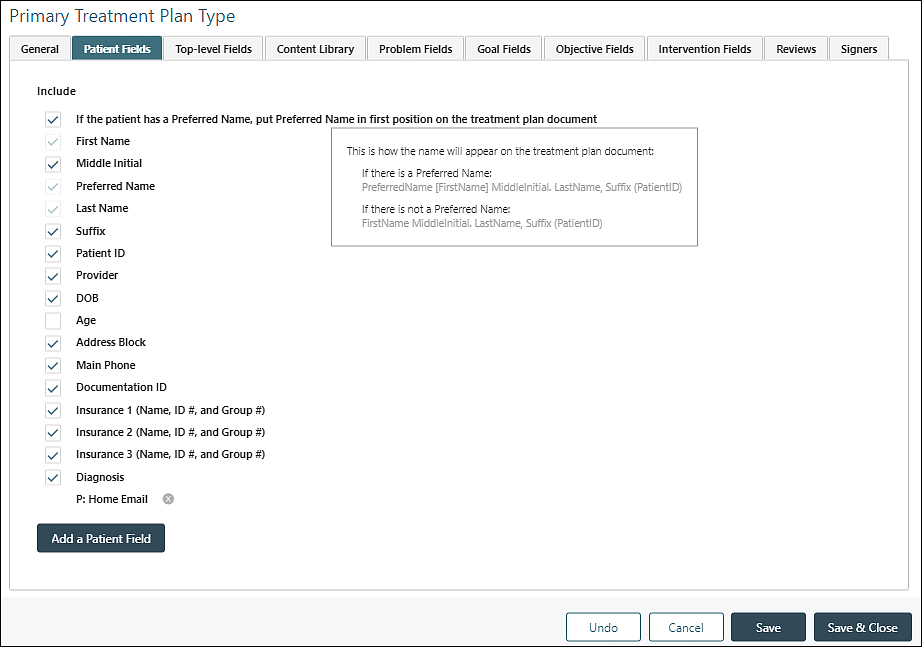
Click Save
Top-level Fields Tab
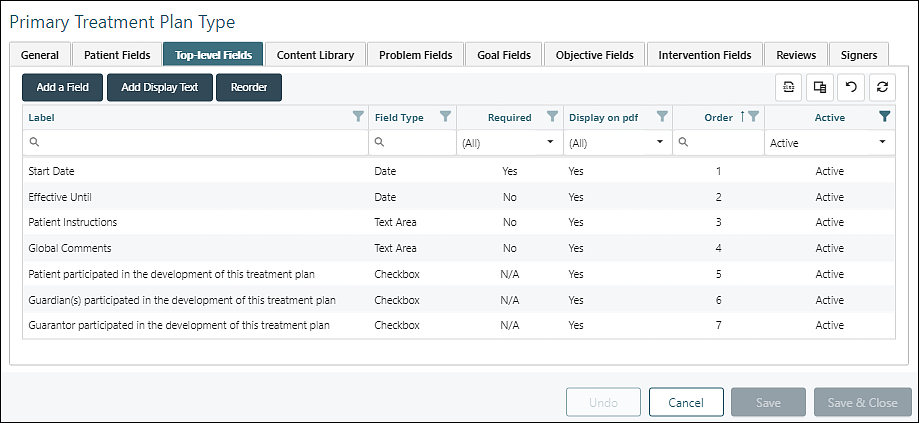
Click on a field name to open an Edit window
Check the box to make the field "Inactive" or "Required" if desired
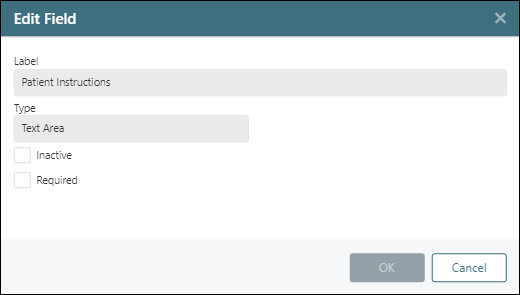
There are buttons at the top of the grid which also appear in the Problem, Goal, Objective, and Intervention Fields tabs
| Add a Field | 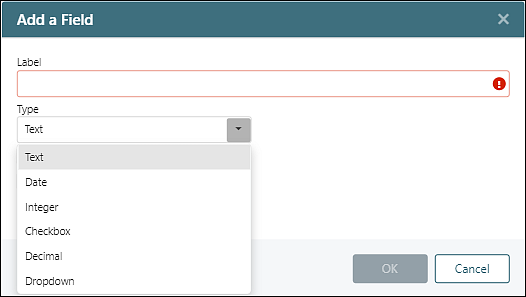 |
Add a "Label", select the "Type" of the field, check boxes for "Inactive" or "Required" if desired, click OK |
| Add Display Text | 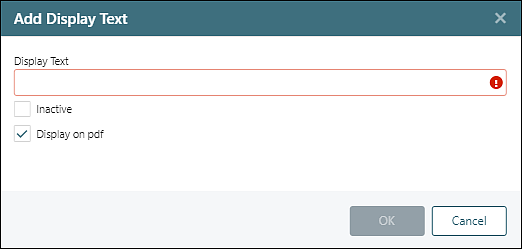 |
Add "Display Text", check boxes for "Inactive" or "Display on pdf" if desired, click OK |
| Note: |
Uncheck "Display on pdf" to add provider instructions that won't appear in the final treatment plan pd |
|
| Reorder | 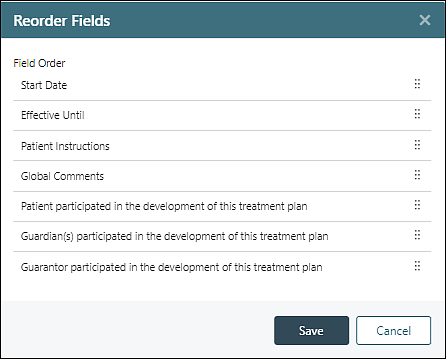 |
Click the drag handle to the right of the field name to drag it up or down in the order, click Save |
Note: Uncheck "Display on pdf" to add provider instructions that won't appear in the final treatment plan pd
Content Library Tab
Adjust the libraries or custom options available to the provider using the checkboxes
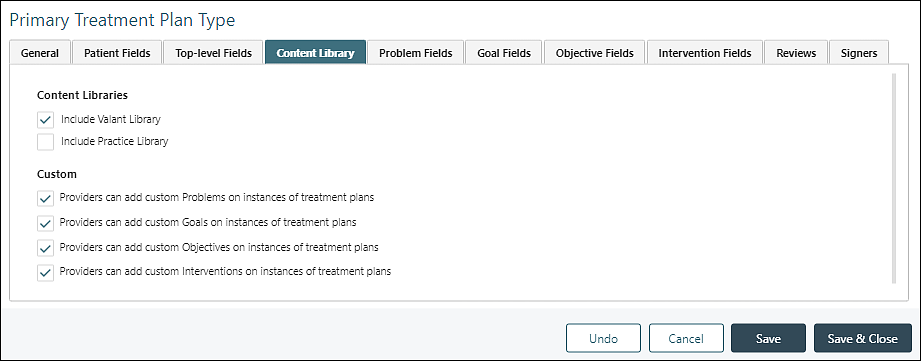
Click Save
Problem Fields Tab
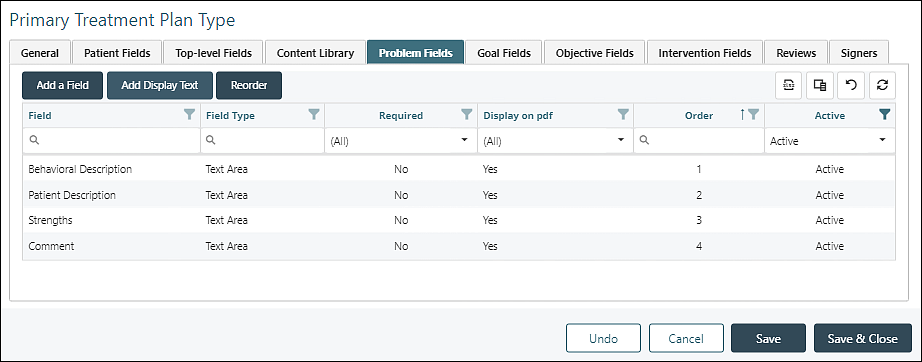
- Click on a field name to open an Edit window
- Check the box to make the field "Inactive" or "Required" if desired
- See above for information on "Add a Field", "Add Display Text", and "Reorder" buttons
Click Save
Goal Fields Tab
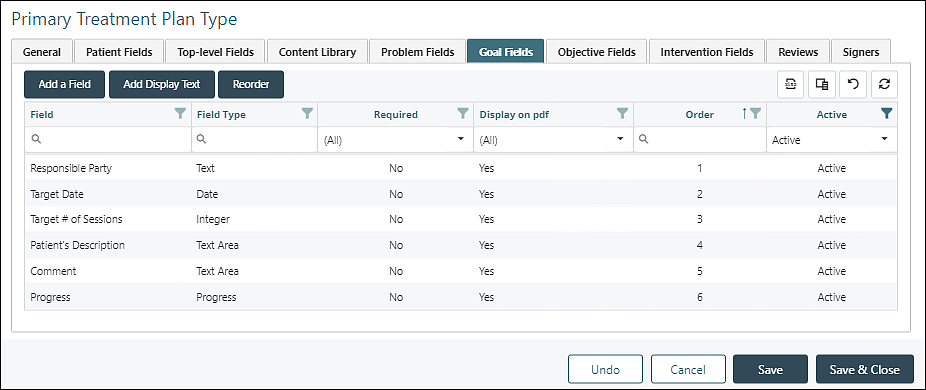
- Click on a field name to open an Edit window
- Check the box to make the field "Inactive" or "Required" if desired
- See above for information on "Add a Field", "Add Display Text", and "Reorder" buttons
Click Save
Objective Fields Tab
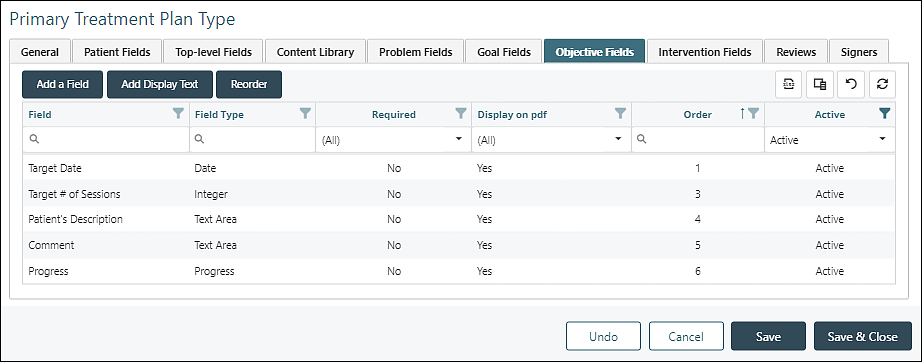
- Click on a field name to open an Edit window
- Check the box to make the field "Inactive" or "Required" if desired
- See above for information on "Add a Field", "Add Display Text", and "Reorder" buttons
Click Save
Intervention Fields Tab
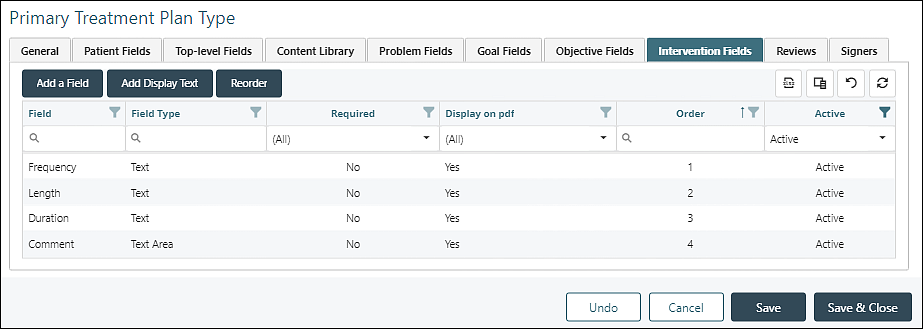
- Click on a field name to open an Edit window
- Check the box to make the field "Inactive" or "Required" if desired
- See above for information on "Add a Field", "Add Display Text", and "Reorder" buttons
Click Save
Reviews Tab
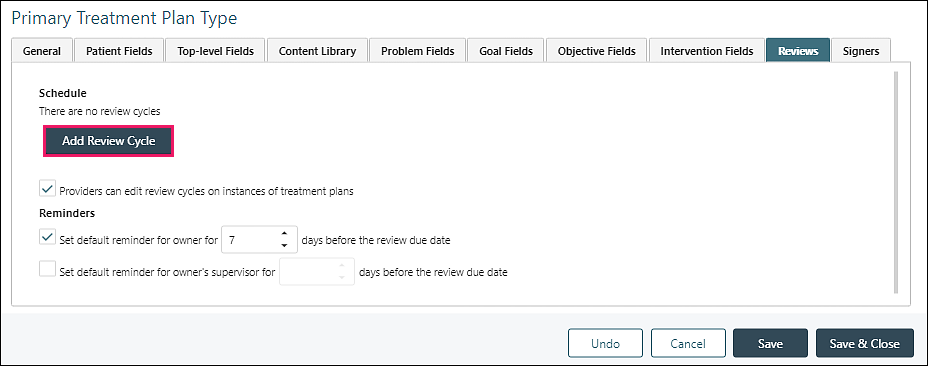
Click Add Review Cycle to set one or more default review cycles
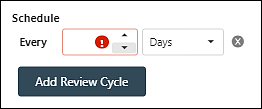
Adjust Reminders settings as desired
Click Save
Signers Tab
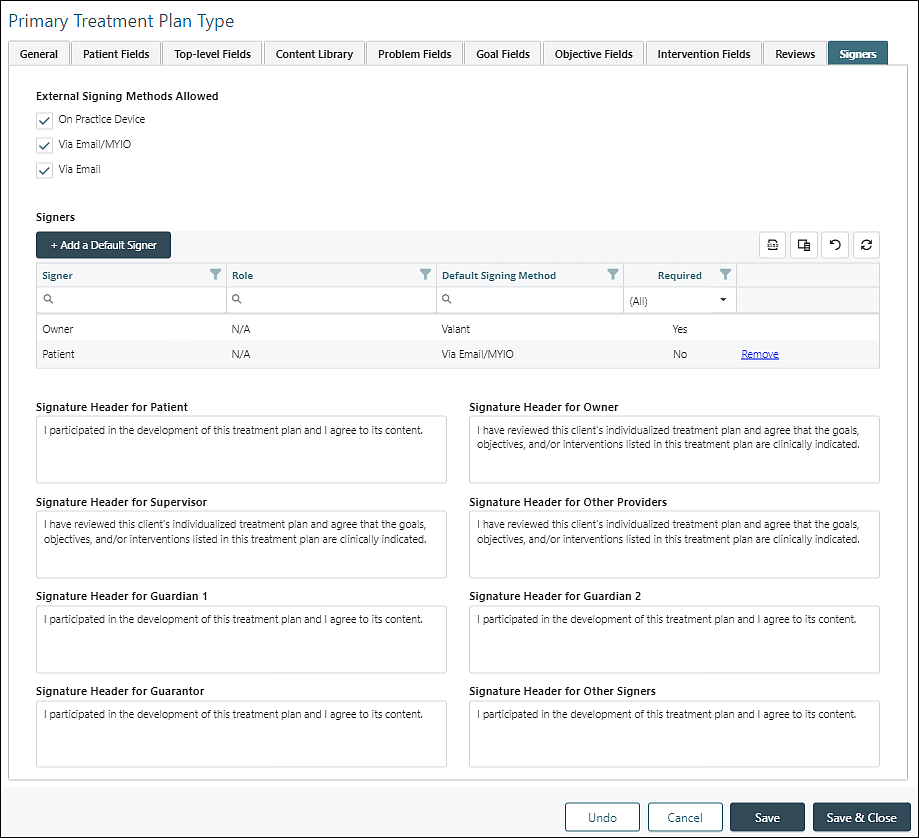
- Check to select any or all External Signing Methods Allowed
- Adjust Signers: Add a default signer, make a default signer required (i.e., can't be removed from a treatment plan), remove patient signer
- Revise Signature Header text if needed
Click Save
History Tab
Once the Treatment Plan Type is Saved, the History tab displays all of the actions taken
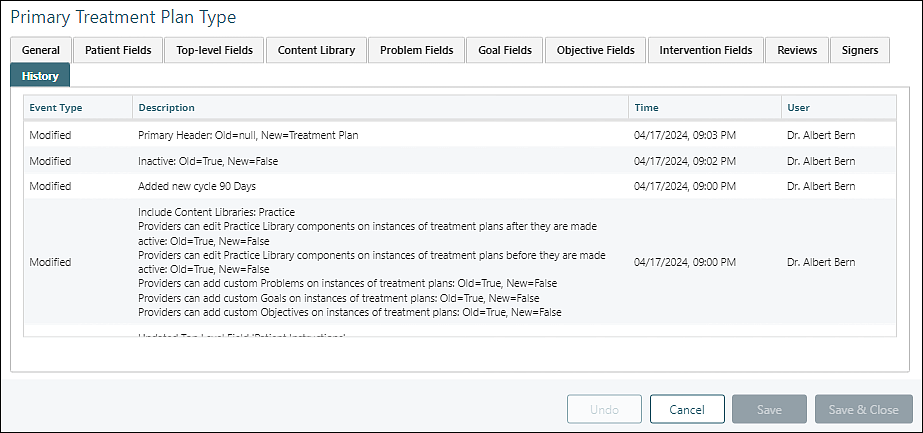
Be sure the "Active" box is checked, click Save & Close
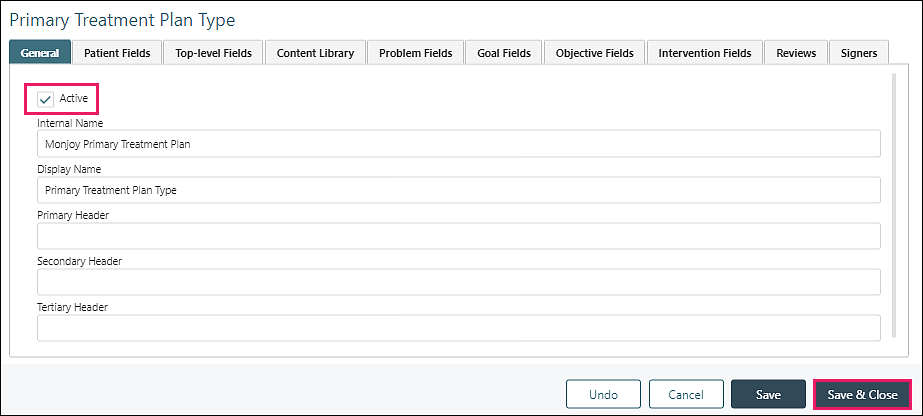
A last check message appears
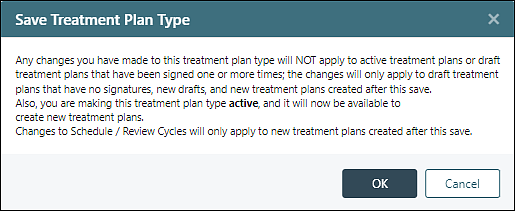
Click OK
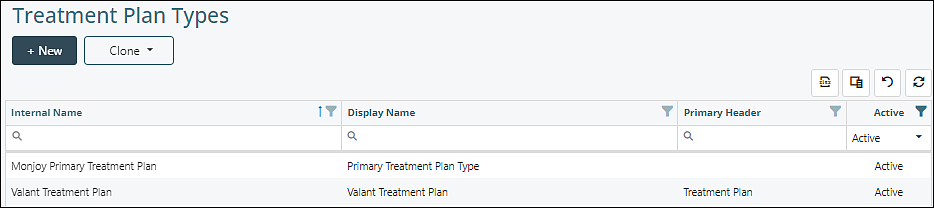
Cloning a Treatment Plan Type allows a copy to be made if only minor adjustments are needed
Click Clone and select a Treatment Plan Type from the drop-down options
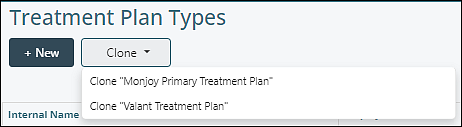
Enter a unique Internal Name and Display Name, adjust any information as desired - see details above for tab features
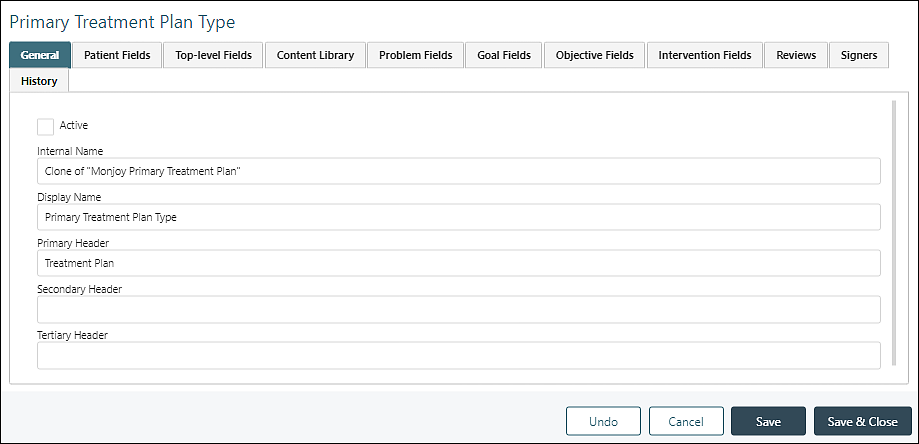
Be sure the "Active" box is checked, click Save & Close