"Reassign Owner" and "Administrative Update" are two ways that authorized users can make changes to a treatment plan that they are not a signer on. Both require the user to have a specific permission. They are typically used when a patient is being transferred from one provider to another, when a provider has left the practice, or there has been a mistake or software bug/error that needs to be corrected in the treatment plan without requiring all signers to re-sign.
Reassign Owner
Reassign Owner allows a user with “Treatment Plan Reassign Owner” permission to change the owner of a Draft or Active treatment plan. If the only change made is to reassign the owner, then only the new owner has to sign; no other signers have to re-sign. Reassign Owner is typically used when a patient is being transferred from one provider to another, or a provider has left the practice and there is a need to either close the treatment plan or transfer it to another provider.
How to Use Reassign Owner
Navigate to the Treatment Plan section in the Patient Chart and select Reassign Owner from the Action drop-down options next to the Draft or Active treatment plan which needs the owner reassigned. Note that if the treatment plan has an Active version and a Draft version, you can only Reassign Owner for the Draft; after it is fully signed it will replace the old Active version.
In the "Reassign Owner" window, select the new owner in the New Owner dropdown. All active providers, except for the current owner, and including the user doing the reassigning, can be the new owner.
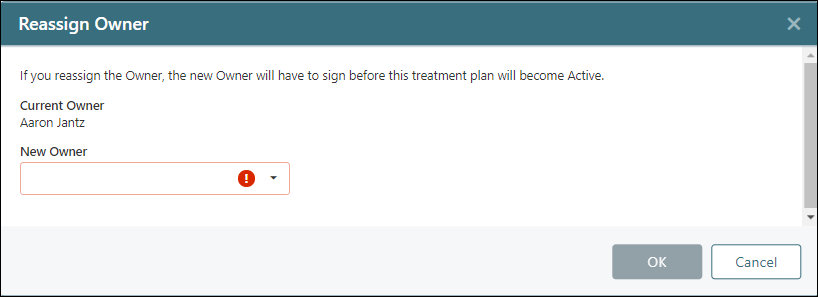
Click OK
If the owner of a Draft (New), Draft (Update), or Draft (Review) version was reassigned, then the new owner is now listed in the Owner column. If the owner of an Active version was reassigned, then it now has a new Draft (Update) with the new owner listed in the Owner column.
The new owner can then navigate to the Treatment Plan section of the Patient Chart and proceed. Whether other signers on this treatment plan have to re-sign depends on the previous status of the treatment plan and the new owner's further actions:
If the treatment plan was previously Active...
- and the new owner makes no changes, then only the new owner has to sign to make the treatment plan Active again
- and the new owner makes changes, but only on the Reviews tab and the Signers tab, then only the new owner and any new signers have to sign to make the treatment plan Active again
- and the owner makes other changes to the treatment plan, then all signers will have to re-sign to make the treatment plan Active again
if the treatment plan was previously a Draft…
- and the new owner makes no changes, then only the new owner and any signer that had not already signed the previous Draft have to sign to make the treatment plan Active
- and the new owner makes changes, but only on the Reviews tab and the Signers tab, then only the new owner, any new signers, and any signer that had not already signed the previous Draft, have to sign to make the treatment plan Active
- and the owner makes other changes to the treatment plan, then all signers will have to re-sign to make the treatment plan Active
Administrative Update
Administrative Update allows a user with “Treatment Plan Administrative Update” permission to make "break the glass" changes to an active treatment plan even if they are not one of the signers, and without causing any of the signers to have to re-sign. It is intended to be used only when there is no other method of accomplishing the desired change to the treatment plan. This functionality has to be activated by Valant.
Alternatives to Administrative Update
Before using Administrative Update, consider whether the change(s) needed could be accomplished more properly via a regular Update or "Reassign Owner". The main advantage of using Administrative Update is that you can make changes to the treatment plan without removing signers or making signers re-sign. Since most changes to treatment plans should properly be signed by all signers, Administrative Update is meant for cases in which a mistake or software bug/error has created a situation in which the proper course of action is to correct the treatment plan behind the scenes without requiring all signers to re-sign.
How to Use Administrative Update
Navigate to the Treatment Plan section in the Patient Chart and select Administrative Update from the Action drop-down options next to the Active treatment plan which needs the change.
In the "Administrative Update" window, read the cautionary notice and enter a justification. The justification, along with the name of the person making the update and the date/time, will be included in the treatment plan's history.
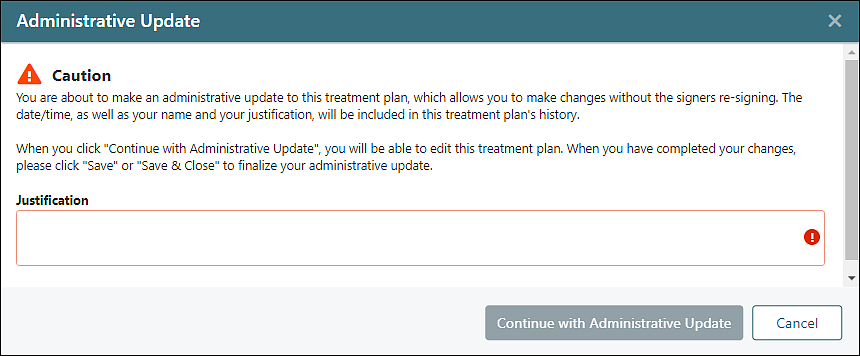
Click Continue with Administrative Update
Make the desired changes to the treatment plan
Click either Save or Save & Close to finalize changes
