Part of the implementation process for a practice is to ensure existing patient information is accurately captured in the EHR. Valant has developed a tool to capture this information consistently and correctly in a format that enables more seamless data integration. This article provides the needed document and the instructions for completion.
Overview of Process
Download a copy of Valant Demographic Import Template.xlsx to complete a Patient Demographic Import document.
Complete the required fields. Verify the accuracy of the information as a completed import cannot be undone. Any discrepancies or errors will need to be manually corrected by the practice.
Work with the Implementation Manager or Customer Success Manager to establish a secure and HIPAA-compliant method of sharing the information. Do not send the completed document directly to a member of the Valant staff via email.
Detailed Instructions
Altering, removing, or adding to any of the headers and/or sheets in the document may delay the completion of the import.
While not every field on this worksheet is required, the included fields indicate the values that are acceptable to use as part of the import process. Valant cannot accept any values outside of the provided headers in this template.
For convenience, the required fields to add a completed Patient Profile within Valant have been highlighted in green. Choosing to leave any of these fields blank will still allow the data to be imported, but will result in a notice on the home page that one or more patients have missing demographic information.
Hovering over the red triangle in the header displays an attached note specific to the data in the fields for that column.
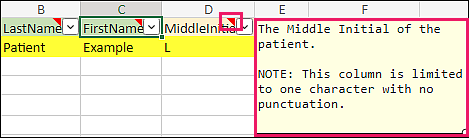
Guarantors and/or Insurance information have their own unique tabs in the import template. Patients and either their Guarantor or Insurance company will be linked together with Unique Identifiers in the columns highlighted (Orange for Guarantors and Purple for Insurance Companies). Either numeric or alphabetical characters may be used in these columns, but whatever value is chosen to populate on one tab must be identical on the corresponding tab’s column or the items will not be linked together and may not successfully import.
Matching Guarantor Legacy Code (orange) Example
In PatientDemographics tab
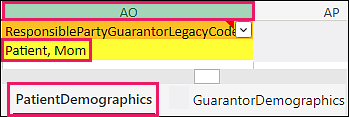
In GuarantorDemographics tab
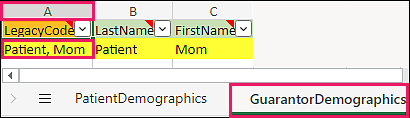
Matching Insurance Legacy Code (purple) Example
In PatientDemographics tab
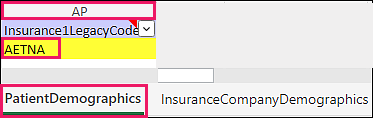
In InsuranceCompanyDemographics tab

A Guarantor or an Insurance Company that is not yet associated with a patient can be added on the appropriate tab. However, the ‘PatientDemographics’ sheet cannot import a Guarantor or Insurance Company without a matching entry on the associated sheet.
